|
小编最近做测评时忽然想起来,现在新买的电脑大都是出厂单分区的设置,也就是只有系盘C,没有D、E之类。于是也问过厂商的工作人员,得到的答复是恢复备份的机制已经十分完善,保证用户运用安全毫无问题。不过,相信小伙伴们和我一样,内心还是希望重要资料单独划分一个盘符分区保存。不过在已有系统的电脑里,如何不重装系统就能无损分区呢? 首先在“我的电脑”上点击右键,选择“管理”功能,然后在“计算机管理”窗口的左侧列表中选择“磁盘管理”;在Win10中也可以右键点击Win菜单图表,直接选择“磁盘管理”功能。 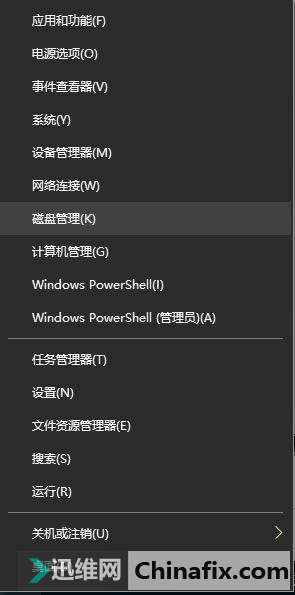

在分区列表中,右键点击希望重新分区的部分,选择“压缩卷”,系统经过分析后给出可用压缩容量。 
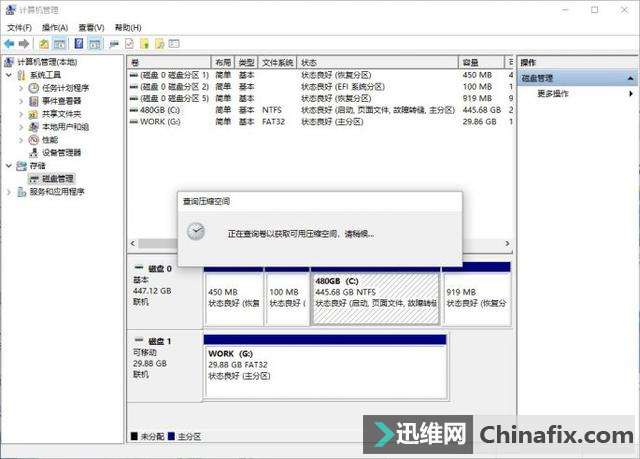
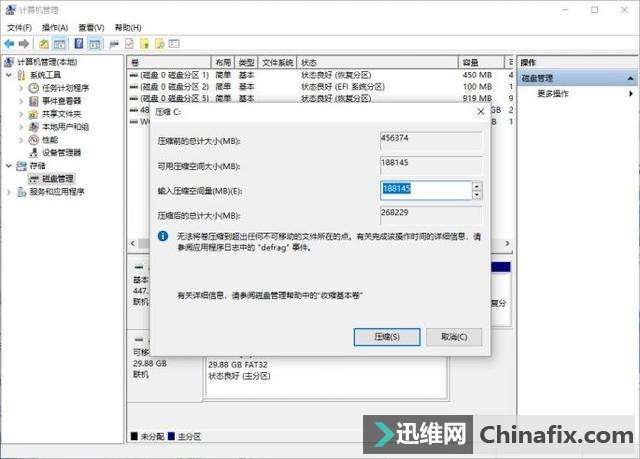
输入希望分出的容量大小,需要注意,系统盘应该留下至少50GB的容量。然后点击“压缩”,完成后会看到分区列表中增加了一块未分区的自由空间。 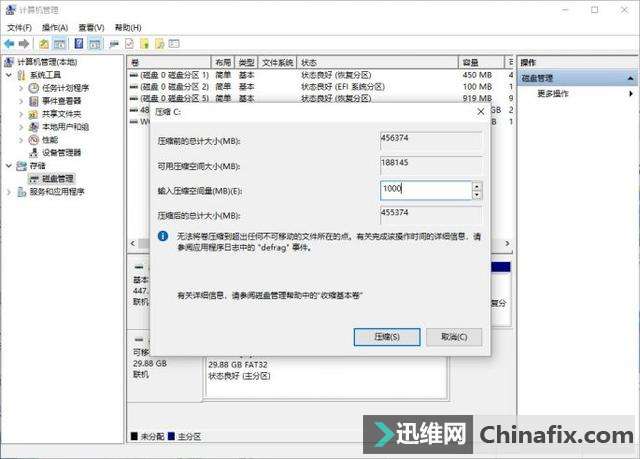

小伙伴们可以放心运用这部分自由空间,划分为一个或多个分区都可以。只要右键点击空间,选择“新建简单卷”,一路“下一步”,中间选择运用的容量和分区格式,一个新的分区就出现了。 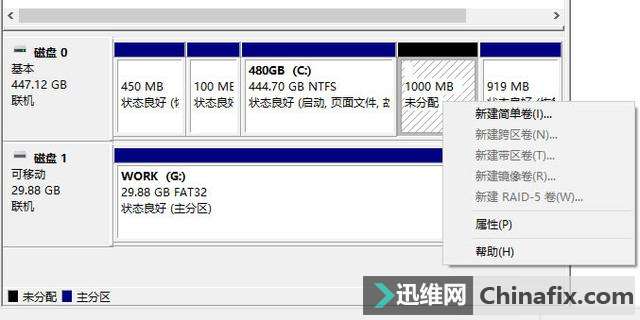
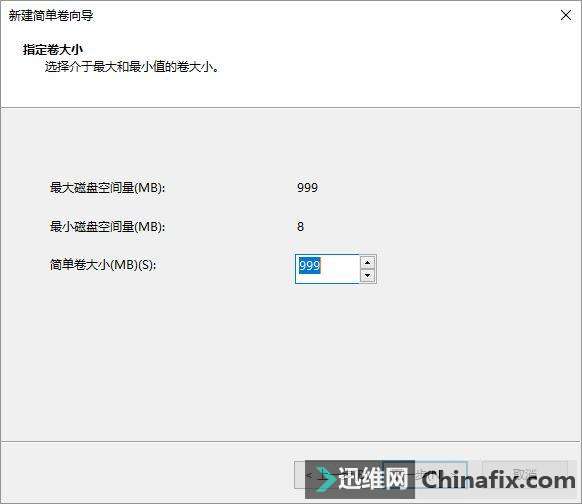
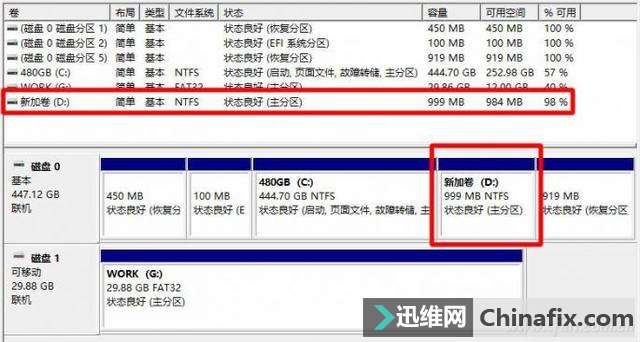
最后,如果小伙伴对分区方式不满意,还可以合并分区。右键点击相邻分区中的一个(如图中D盘),选择“删除卷”删除分区,之后右键点击另一个分区(如图中E盘),选择“扩展卷”,就会出现相邻的未分区空间,选择之后一路“下一步”,就能将两个或多个分区合并为一个分区(如图中的新E盘)。 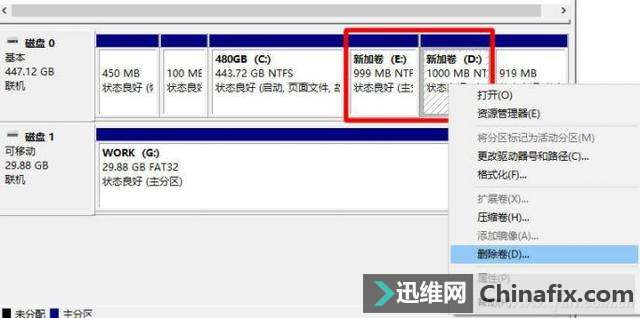
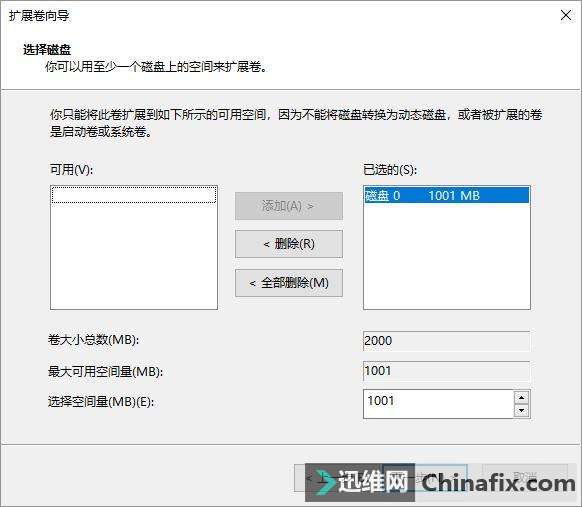
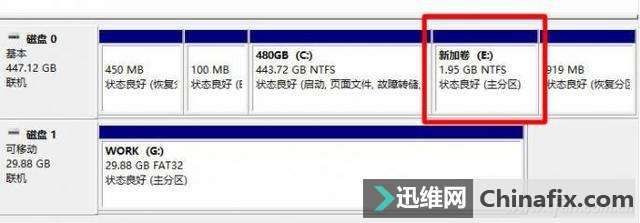
|