现在重装系统的工具越来越多,操作越来越简便,大家可以选择自己想要的工具进行安装,很多小伙伴也想了解不借助WinPE来装系统,而小编才不会一个只会安利自己u盘工具的女汉子,所以今天小编为大家分享无广告纯净版系统安装,让你装完就跟预装系统一样,简直是强迫症和处女座的福音,想学的一起来看看吧。
ps:1.本文主要是以安装截图步骤为主,实际操作过程会更加简单易操作,大家耐心看完;2.本文是以安装win10系统为例,其他系统安装版本一致。
安装过程主要需要注意三个点,大家要耐心看完,想要运用快启动u盘装系统的请戳:UEFI+BIOS双启动PE如何安装系统?小白肯定办不到!
一、需要准备的工具
1.首先需下载个刻录镜像的工具,如Rufus、软碟通等等
2.下个原版的Win镜像文件,直接从“MSDN我告诉你”下载。
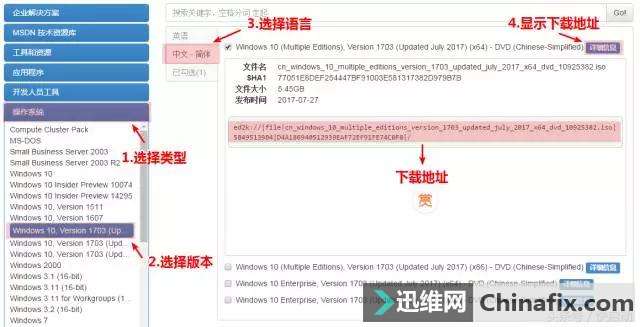
超详细无广告纯净版系统安装图解!
3.8个G及以上容量U盘,容量大于镜像文件,注意备份U盘数据。 二、开始制作U盘 1.本文是下载了Rufus,下载之后直接用【管理员模式】打开,点击下面这个按钮来选择刚才下载好的镜像文件。 2.直接将Win10镜像文件选择到刚才的界面中,想要下载原版中文系统一定要了解CN才是中文。 
3.选择好镜像之后,其他的选项直接默认就好了。 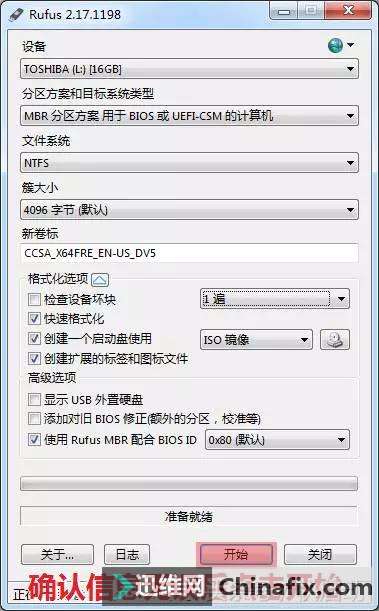
4.然后直接点击开始后会有两条提示u盘中的文件会被清除,这一步需要备份u盘数据,再直接点确定。 
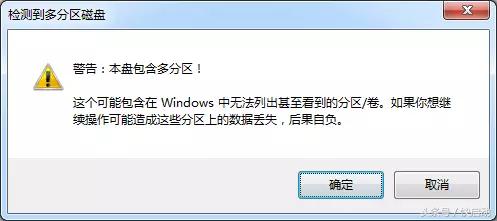
超详细无广告纯净版系统安装图解!
5.这一步耐心等待,因为要把5个多GB的镜像文件以及一部分小文件所有拷贝写入到U盘上去。 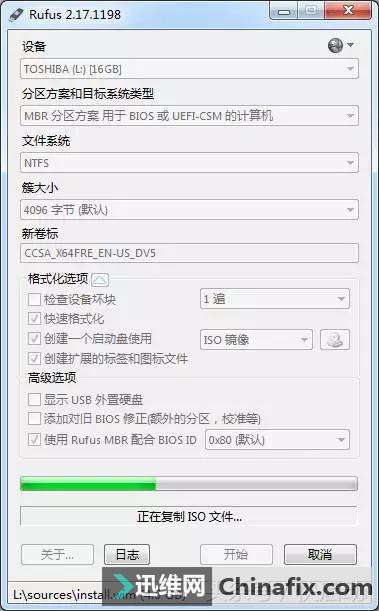
6.进度条走完也就意味着u盘装好了。 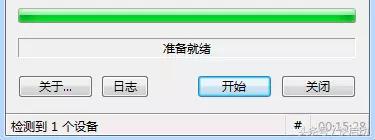
我们将“我的电脑”打开之后可以看到此磁盘的名字、占用空间都有了变化。 
打开它之后可以发现里面的文件基本与Win的安装光盘是一样的,这样一个原版镜像u盘就制作成功了。 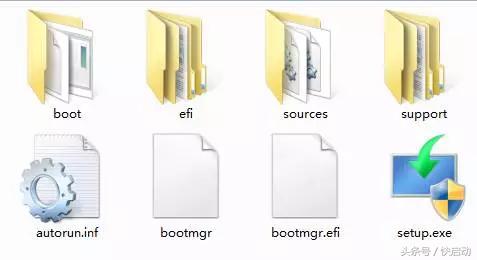
三、安装系统步骤 这一步直接将u盘插入电脑的主机后面的usb接口中,重新启动开机时注意这排字 to run boot menu,然后直接按F11来选择从哪里启动,(这一步全新的硬盘来说可以忽视,因为当你所有的硬盘上都没有系统的引导文件的时候,它检测到U盘有就会自动从U盘启动的)。此些配图比较渣,对着屏幕拍摄,大家了解一下就好。 
从上到下依次是U盘里的系统引导、机械硬盘、固态硬盘、U盘的其它。我们选择从U盘启动,也就是第一项。 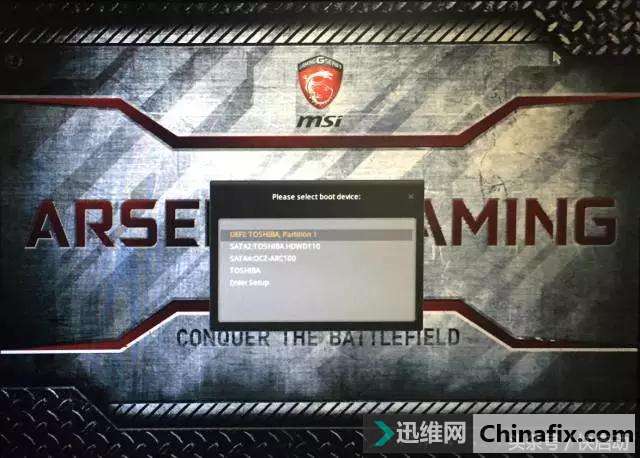
超详细无广告纯净版系统安装图解!
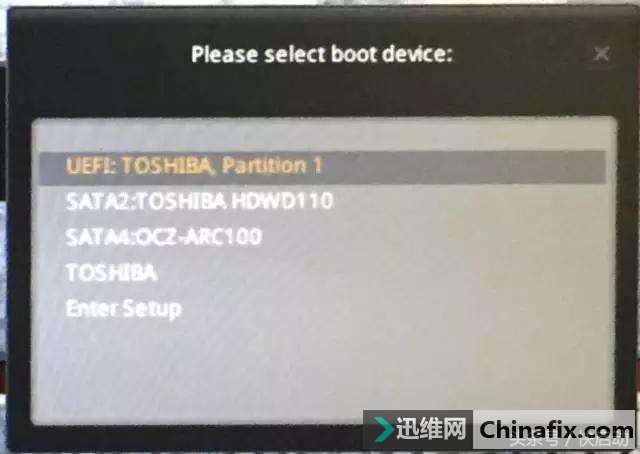
稍等片刻之后会出现选择语言的菜单,这一步的出现U盘上的镜像成功写入了。两个都选择中文,输入法暂时不用管。点下一步。 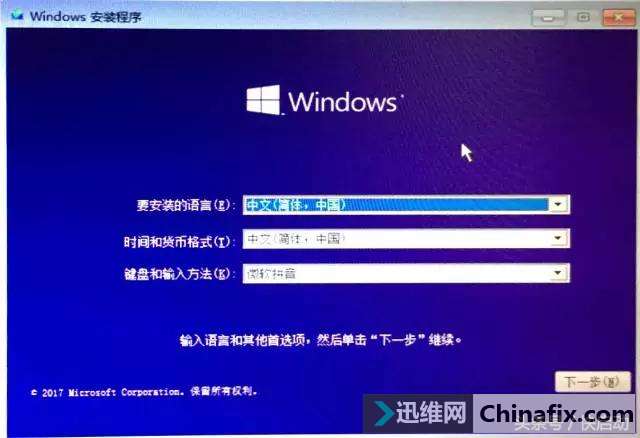
接着安装程序正在启动,又是一两分钟等待。然后就是输入序列号,买了正版的就直接输入序列号,没有就直接略过进行下一步,装好系统在激活。 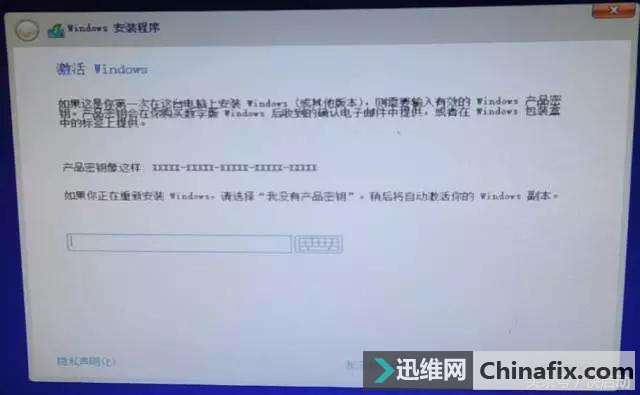
选择Win10的版本。 
勾选接受许可条款以后,下一步。 
超详细无广告纯净版系统安装图解!
要是你的电脑存在老系统,比如Win7、Win8升级到Win10的话,就点击第一个选项来进行升级,要是新的机子就直接选择第二项。 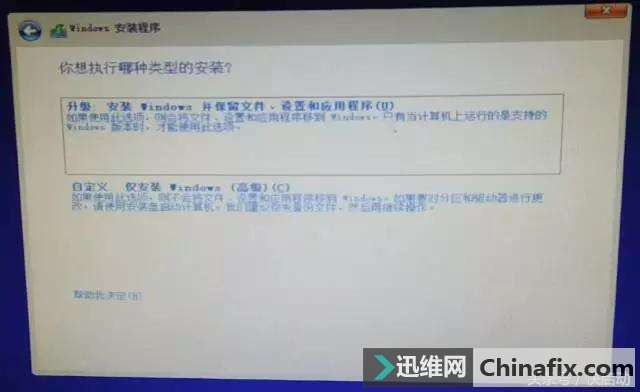
这边我们可以看到两个硬盘,从容量上可以看出第二个是240G那块固态硬盘,而第一个是1TB的机械硬盘。这里我们先只给系统盘分区,其他的等进系统再说。 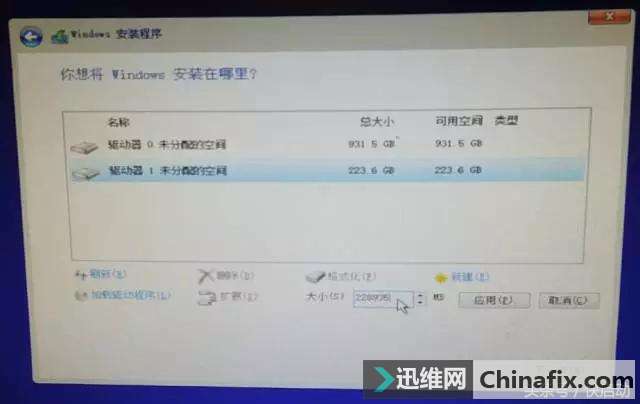
这一步推荐选择固态硬盘作为系统盘,选中它以后,在下面的大小那里按照自己的需要来设置系统盘大小。(这里直接设置100G,大家任意设置即可) 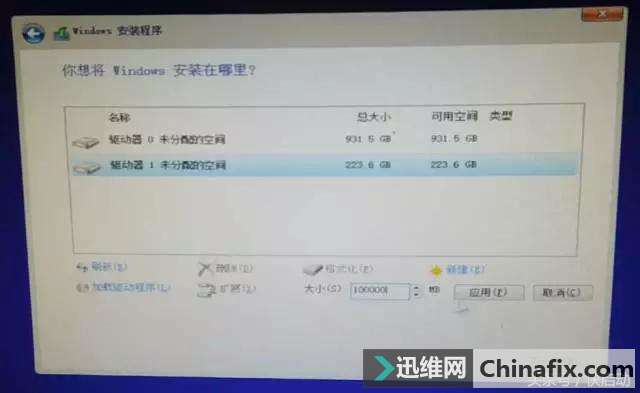
出现提示,点确定。 
稍微等待一会以后,你会发现多了好几个盘符,我们只要找到主分区(容量差不多是你上一步设置的),直接点下一步。 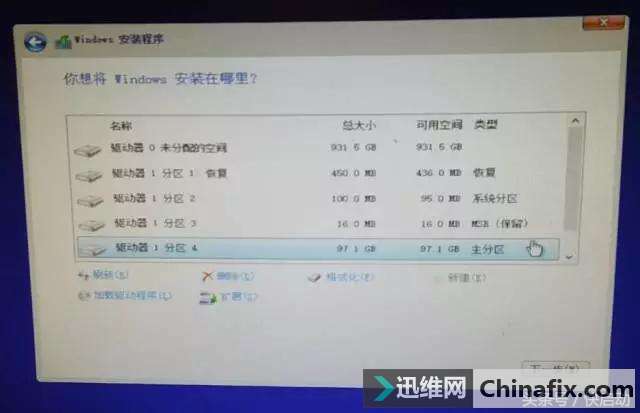
依然是等待一会,等待安装结束,这里的时间同样是取决于硬盘速度,固态硬盘就会显著快于机械硬盘 。
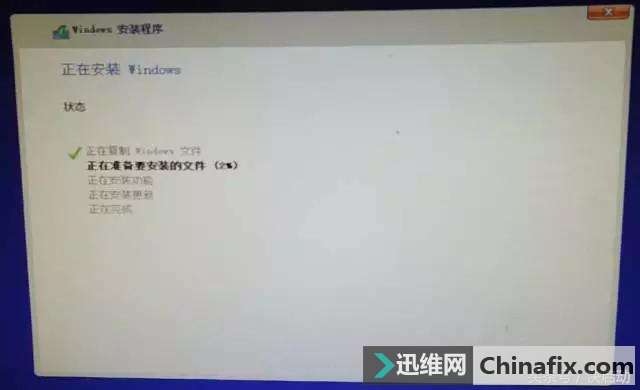
等安装完毕就好自动重新启动。 
这一步就直接进入系统中,界面中很,跟新电脑一样。 
此时,一个全新的系统安装完成了。 四、完成硬盘分区 首先在左下角的【开始】处点右键,选择【磁盘管理】。 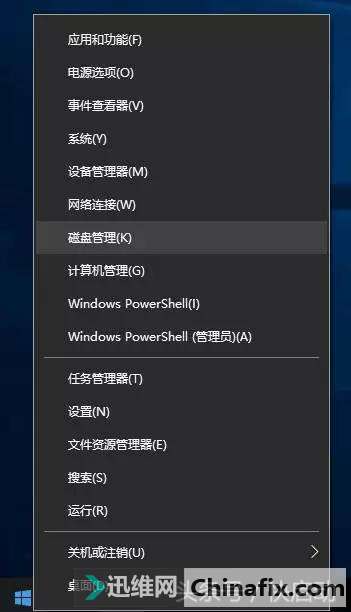
超详细无广告纯净版系统安装图解!
进入界面后,因为有一个1TB的机械硬盘是买来全新还没有任何分区,所以弹出了一个窗口来创建分区表。这里MBR和GPT,如无特别需要,就选GPT就好,点确定。 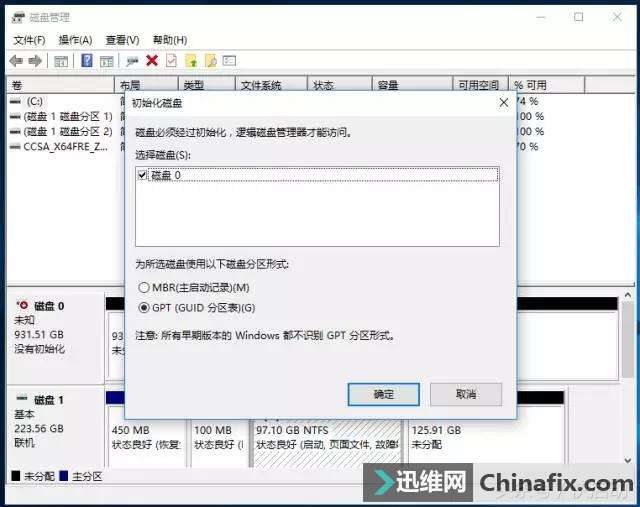
在这里我们可以看到3个不一样的硬盘以横条方式展现在眼前。 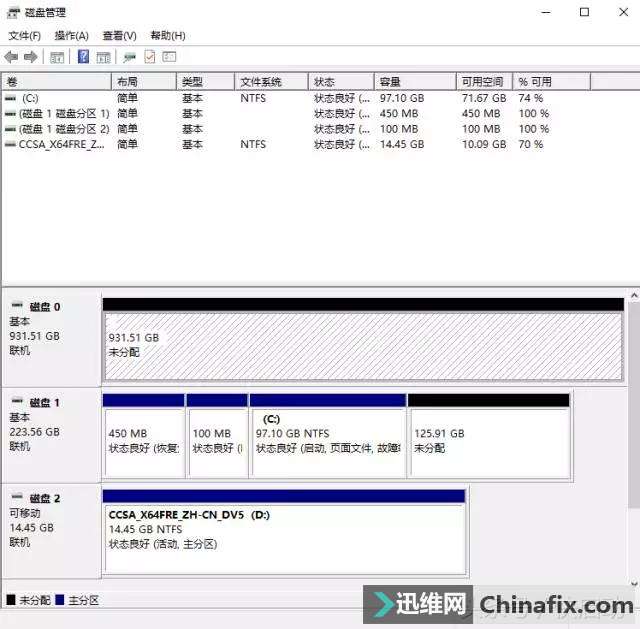
在【未分配】的磁盘格子上点右键,点击【新建简单卷】。 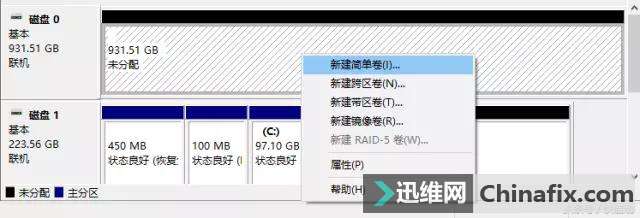
超详细无广告纯净版系统安装图解!
这里正在做的就是在分区的过程了。输入需要的容量大小,然后点击下一步。 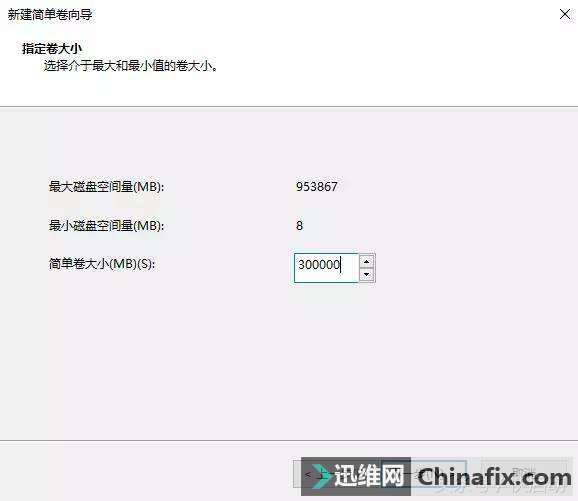
你可以按照上面的方式搞定每一个“未分配空间”,最终的效果像下图这样。 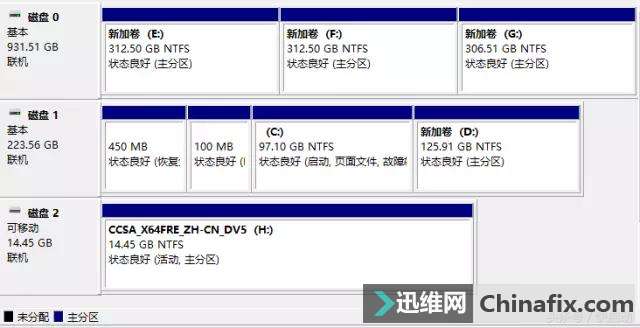
五、安装驱动 安装完系统以后,在开始菜单点右键,点【设备管理器】可以看到哪些设备还没有正常的被识别,或者没有正常工作。 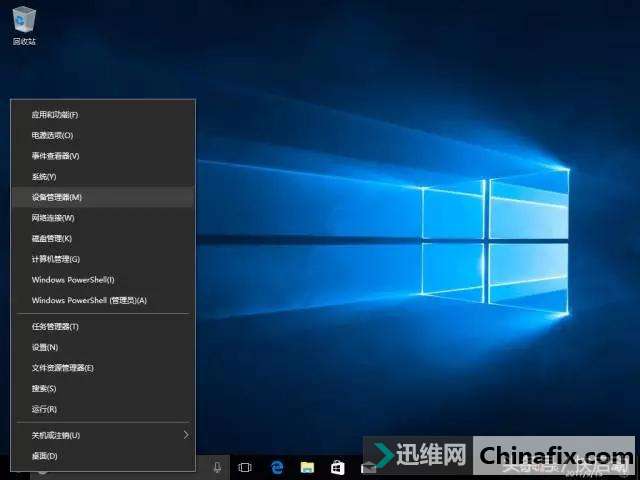
超详细无广告纯净版系统安装图解!
通常最主要的驱动,就是主板芯片组和显卡了,不安装驱动直接用,性能都会大打折扣。 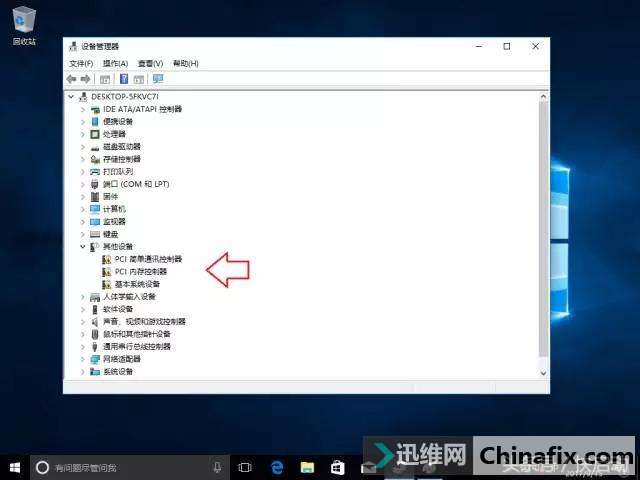
而下载驱动的渠道,最好的当然就是官网了,以这台主机为例,用了微星B250M MORTAR,所以直接登录到微星官方的站点,点击【驱动与软件】。 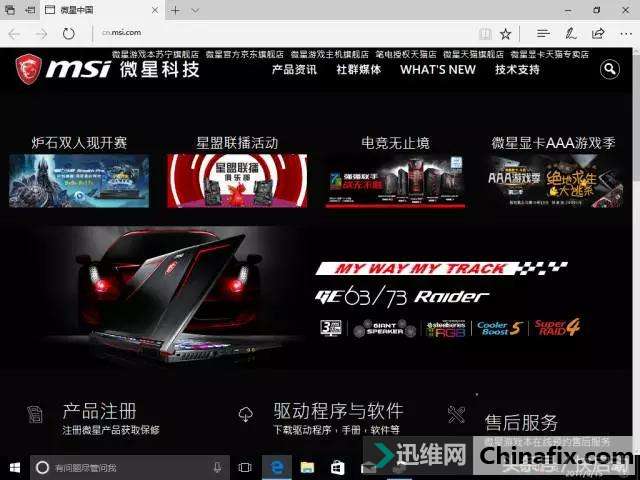
搜索名字或者是直接按照分类选出这款主板都可以。 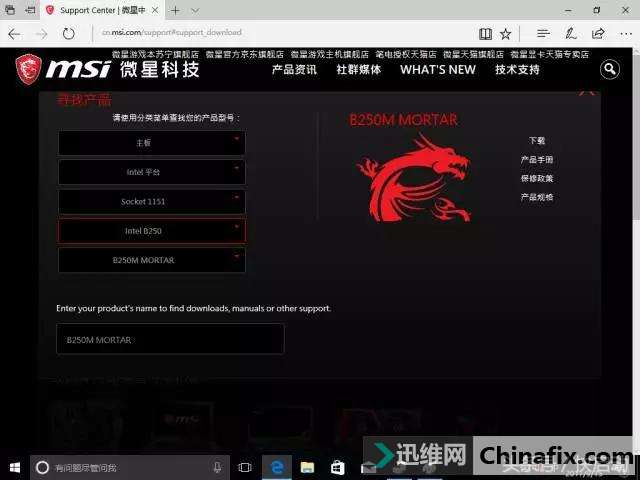
超详细无广告纯净版系统安装图解!
进到产品页以后,选择对应的自己的系统。 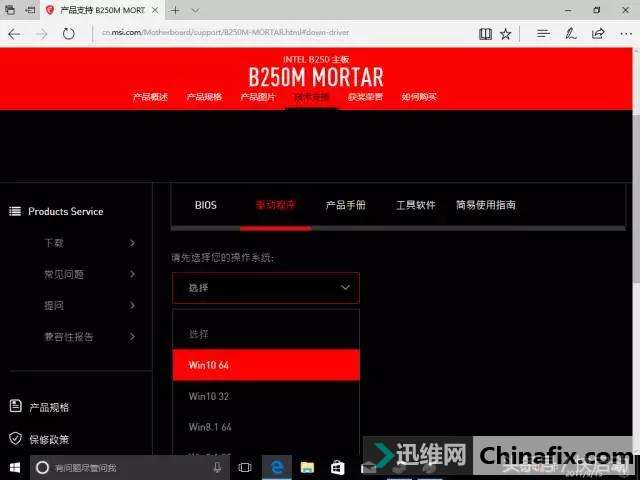
之后就能够在这里看到相应的各个部件的驱动了。直接下载之后就双击安装。除了主板以外,也就独显的显卡驱动需要到Nvidia或者AMD去下载,或者直接在该品牌的官方站点去下载。 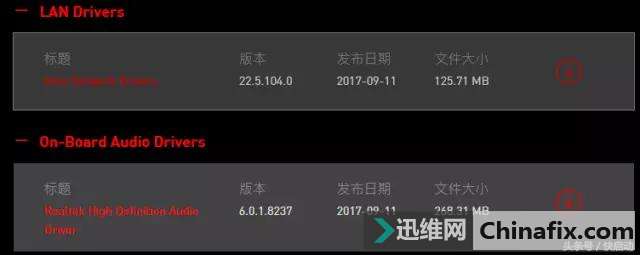
超详细无广告纯净版系统安装图解!
到这里,安装系统的所有操作过程以及安装完成之后会出现的问题和搞定方式就为大家分享到这里了,大家可以严格按照以上的步骤进行操作,最后下载个激活工具激活系统就能轻松畅玩电脑了。
|