
配置不高,上一张鲁大师的配置信息图,其实这是加了SSD之后的配置,加之前忘记留念了。
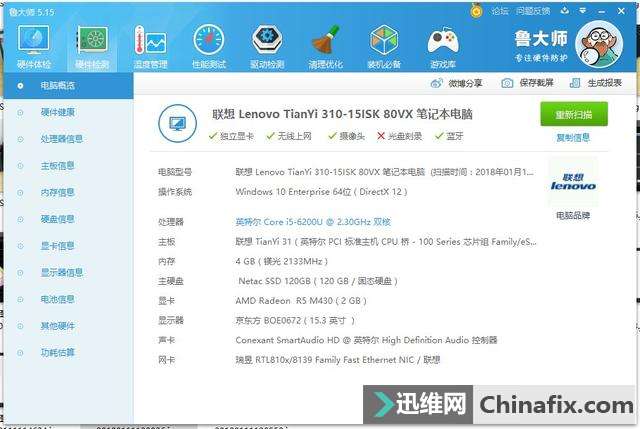
平常办公用的比较多的Word、Excel,大一点的软件就是LR和PS,基本不玩游戏,所以性能一直没感觉有致命短板,唯一让我不满意的就是笔记本的硬盘差了点,具体表现是操作电脑时机械硬盘加速时的动静有点大,特别是晚上做文案时,忍受了半年左右,剁手了个SSD自己换上搞定了,下面把改造升级过程给大家分享下。
换SSD之前先去官网查了参数,这款笔记本的主板上硬盘接口为SATA3,光驱接口为SATA,所以作业时为了保证速度,要把SSD安装到主板上,把机械硬盘换到光驱位置。笔记本原光驱的厚度为9.2mm,选支架时一定要注意厚度,如果厚了会放不进去的,ssd的厚度不太要紧,因为里面原来放机械硬盘的空间比较大。

笔记本加装 ssd固态硬盘的方法/步骤:
用到的工具有螺丝刀、撬棒、翘片,螺丝刀用的小动X1,优点是动力不错,能达到6KG,家里的螺丝基本都能搞定,缺点是不支持自锁。

联想天逸310的拆解资料网上没有,我也咨询过联想客服,结果客服也没有官方的拆解资料,百度也找不到这个版本的拆解帖子,所以,我这个算是网上的首拆帖子。拆解时要用翘片先把键盘拆开,拆键盘时要注意,从我图示的位置拆最容易,键盘用了多个卡扣固定的。


键盘松动之后接着用撬棒把键盘的排线分离,排线在左下角,拆键盘时要注意别有太大的动作幅度。

键盘拆下来是这样子的,网上有带背光的键盘,如果愿意折腾可以自己换上。

键盘下面的螺丝是固定底壳的,只有拆下这颗螺丝,底壳才能拆下来。

接着开始拆背面的底壳,这一颗拆的是光驱,后面要把光驱换成机械硬盘。

拆光驱,现在光驱用的不多了,但是因为出于刻录光盘的需要,我特地选的这款带光驱的,后面把光驱拆下来之后用易驱线做成移动光驱用。

背壳上的螺丝全拆下来了,螺丝按照原来的位置进行摆放,后面安装时不会搞错,磁吸板用的是wowstick家的。

现在开始拆D壳,D壳包围着C壳,所以拆的时候要从正面开拆,还是用翘片沿边开始转一圈,到了拐角处要费力一些,不过大胆搞就行,搞不坏的。

分享C壳和D壳时一定要慢点、轻点,因为两壳之间还有一根排线,看下图,就是中间那根,这根排线是电源线,而且是焊死的。

看一下笔记本的主板结构,主板集中在左侧,拆解起来比较麻烦,后面清灰时有一定难度,所以这次拆开之后我接着清了一下灰。

主板板载了4GB内存,还预留了一条内存插口,后面升级时可以加一条内存,内存最大支持16GB。

把排线伸展到最长的状态,右上是机械硬盘,也是这次作业的主要目标,把机械硬盘拆下来,换成SSD,为啥要换在这呢?前面提到过,只有这里是SATA3,光驱那只是SATA。

下面是我购入的产品,SSD用的朗科的,选这个品牌因为那段时间全网就这个品牌便宜;硬盘支架用的ORICO家的,易驱线用的同样是ORICO家的,可以把拆下来的光驱变成移动光驱用,不用浪费。

这款光驱支架可以放多种尺寸的硬盘。

光驱支架背面藏着一把小螺丝刀,可以用来安装硬盘。

小螺丝刀抽出来时这样子,一头是平头、另一头是十字花头。

拆下来的光驱和笔记本支架对比,厚度一样的,其它地方也非常相似,只是缺少挡板和后面的小尾巴。

为了可以让光驱支架更好的固定,我还是把原来光驱上的小尾巴拆下来安装到支架上去。

原来笔记本的机械硬盘与SSD的对比,厚度是一样的。

把机械硬盘的支架拆下来安装到SSD上。

安装SSD,把螺丝悉数固定上。

安装完SSD就可以收工了,安装时记得要把电源线扣回线槽里,否则后面会把电源线夹断。

安装就是拆的逆过程,只不过比拆更简单一些,安装好开机上电。

接着用鲁大师跑分看一下,因为这款笔记本本身配置并不高,所以这个分数已经让我比较满意,日常的办公、娱乐足够,磁盘跑分为9570,显著比机械硬盘有提升,现在的短板就是内存了,后面考虑加个4GB内存,不过要等内存便宜了之后才能搞了。
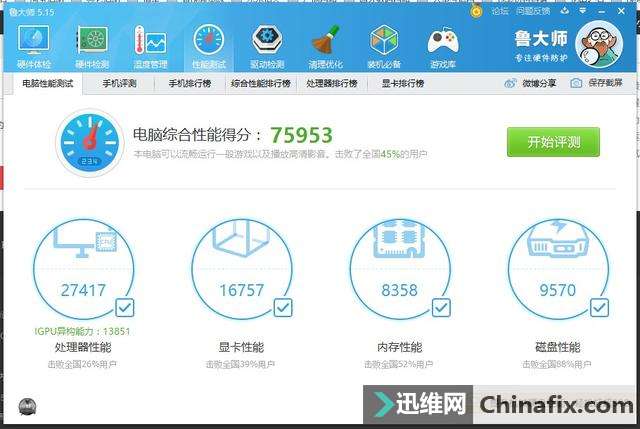
其实自己给
笔记本加装ssd固态硬盘真的比较简单,胆大、心细就够了,不过自己升级时一定要搞清楚笔记本的保修到了没有,拆之前可以从去网上查一下有没有拆解教程之类的,这样就会少走很多弯路,对了,有的笔记本自行拆过就不保修了,自我感觉手残的就不过DIY了,可以到售后去安装,就是价格略贵了点。