
得益于强大的读写性能和低延迟特点,越来越多的用户在选择电脑产品的时候,都会优先选择配备固态硬盘的机型。但是不是只要电脑配备固态硬盘就一劳永逸了呢?其实有相当一部分小伙伴的固态硬盘并不能最大化发挥性能,有可能是因为下面这些地方没设置好哦!
开启AHCI模式
优化SSD的第一步首先就是要确保你的磁盘读写模式为AHCI,不过对于如今的电脑系统来说,基本都已经是 Win 7 或 Win 10 系统,只要按照正常流程安装系统,磁盘模式一般会自动设置为“AHCI”。

不过,如果电脑系统比较老旧或者在安装系统的时候误选为IDE等模式,那也不需要着急,只需要做以下几步即可:
① 点击 win+R键,进入运行对话框;
② 输入 Regedit进入注册表;
③ 选择路径“HKEY_LOCAL_MACHINE\SYSTEM\CurrentControlSet\Services\msahci”;
④ 右键修改磁盘模式为“0”,重新启动即可。
开启TRIM功能
TRIM是一个非常重要的功能,它可以提升SSD的读写能力,减少延迟。所以安装操作系统后一定要确认TRIM功能是否开启。
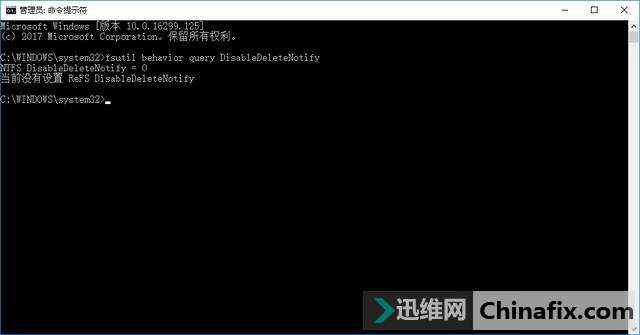
① 打开开始菜单栏,输入搜索cmd,右键以管理员模式运行命令提示符;
② 输入命令:fsutil behavior query DisableDeleteNotify ;
③ 如果返回值是0,则代表TRIM处于开启状态;
反之如果返回值是1,则代表TRIM处于关闭状态。
4K对齐很重要
所谓4K对齐,实际指的是4K高级格式化,要求硬盘扇区4K对齐。4K高级格式化标准规定,硬盘扇区大小从当前的512字节迁移至4096字节(或4K)。这项更改会提升格式化效率,从而有助于硬盘提供更高的容量,同时提供改进的错误纠正功能。

搜索并下载 AS SSD 查看4K是否对齐 ↑↑↑
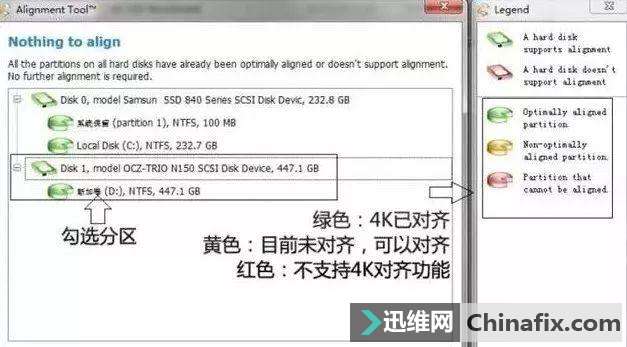
如果发现自己的 SSD 并没有4K对齐也没有关系,可以搜索并下载上面的软件 Paragon Alignment Tool 对 SSD 进行无损4K对齐。
关闭系统还原功能
平时运用固态硬盘时候,大家一般不会注意这个方面,不过有反馈表明系统还原会影响到 SSD 或者 TRIM 的正常操作,进而影响 SSD 的读写能力。
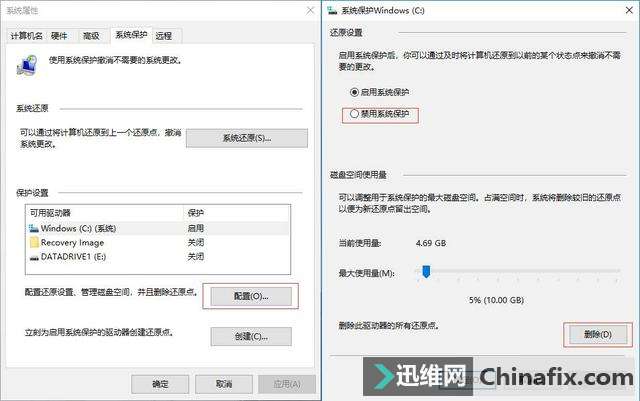
关闭系统还原非常简单,大家只需要简单几步即可完成:
① 右键单击此电脑并点击属性;
② 点击 系统保护选项卡;
③ 点击下方 配置;
④ 在新弹出的窗口中,点击“禁用系统保护”,并点击下方“删除”系统还原点。
关闭磁盘索引功能
平时的搜索并不很多时,完全可以关闭索引来让系统临时搜索。这样能大大延长固态硬盘的寿命。凭借SSD硬盘的高随机读取性能,临时搜索并不会比索引慢多少,但对于SSD的寿命维护却大有好处。
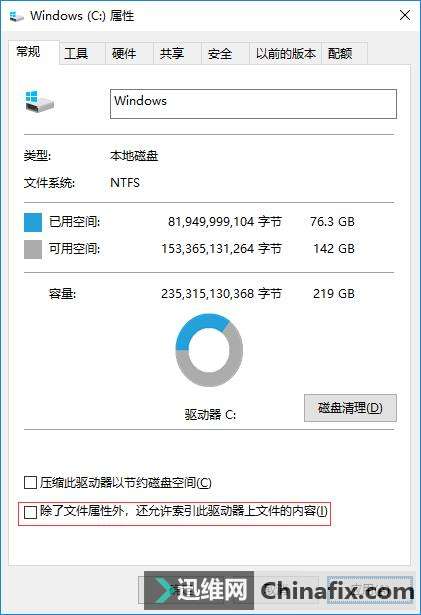
关闭磁盘索引操作过程如下:
① 进入此电脑,右键你的固态硬盘分区,点击属性;
② 点击 常规选项卡;
③ 取消勾选下方“允许索引此驱动器上文件的内容”,点击确定。
*有时候可能会需要你以管理员权限操作,执行管理员权限即可。
关闭磁盘碎片整理计划
磁盘碎片整理的工作机制是重新将储存在磁盘中的文件按照一定的顺序重新读写一遍并整理,这对于把擦写次数视为生命的固态硬盘而言,无异于自取灭亡。
固态硬盘的闪存储存特点决定了其擦写次数是有限的,一旦超过限额,磁盘将无法写入成为废盘。因而,固态硬盘进行磁盘碎片整理实在是一种近乎自杀的行为。
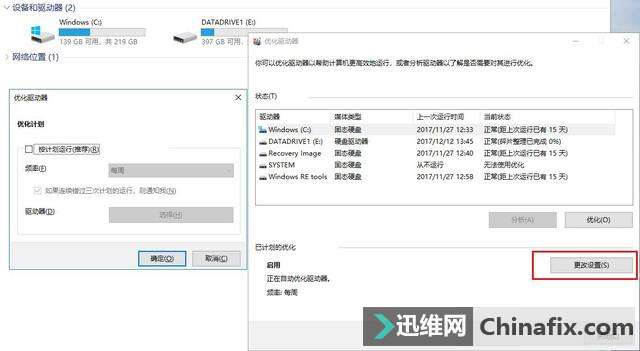
关闭磁盘碎片整理操作步骤:
① 右键任意磁盘分区点击“属性”;
② 选择“工具”选项卡;
③ 选择“立即进行碎片整理”;
④ 选择“配置计划”;
⑤ 取消勾选“按计划运行”,即可关闭磁盘碎片整理计划。
|