VirtualBox虚拟机下安装deepin Linux64位系统图解教程 首先第一步,创建虚拟机 1.1新建虚拟机,注意选择对应64位,然后选择debian.如下图
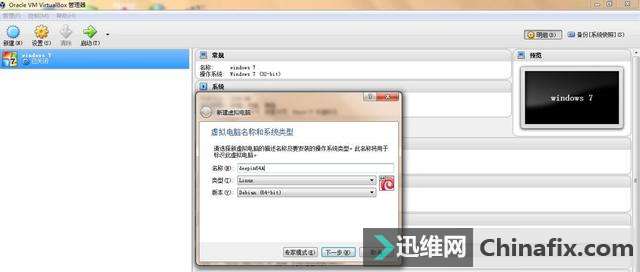
1.2设置内存大小,如果宿主机内存大,建议设置多些

1.3创建虚拟硬盘
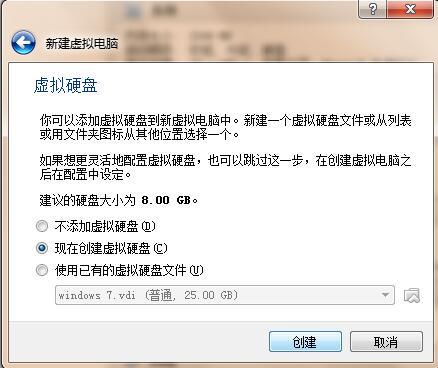
1.4选择文件类型格式
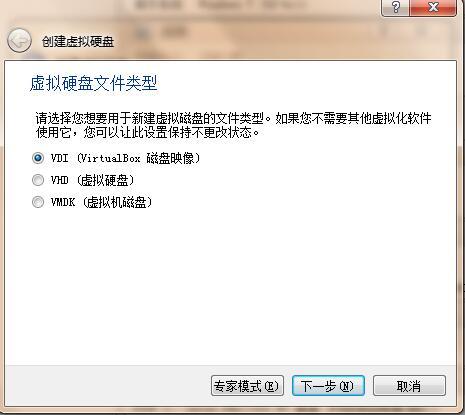
1.5选择动态分配,节省物理宿主机磁盘空间
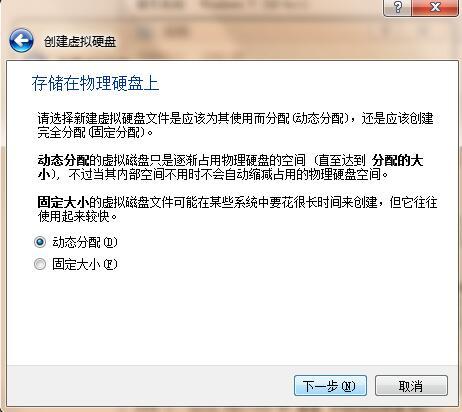
1.6选择文件位置和磁盘总容量,如果宿主机物理磁盘大,可以多设置
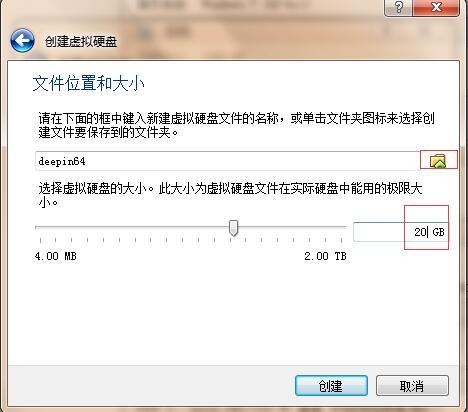
1.7创建完毕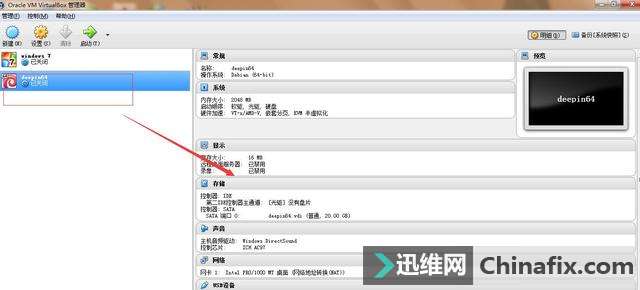
第二步安装deepin系统2.1 选择镜像文件
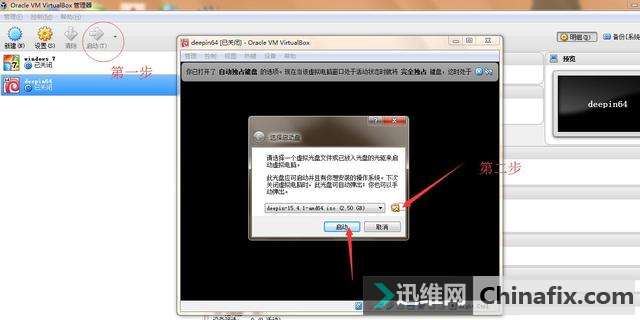
2.2自动安装即可
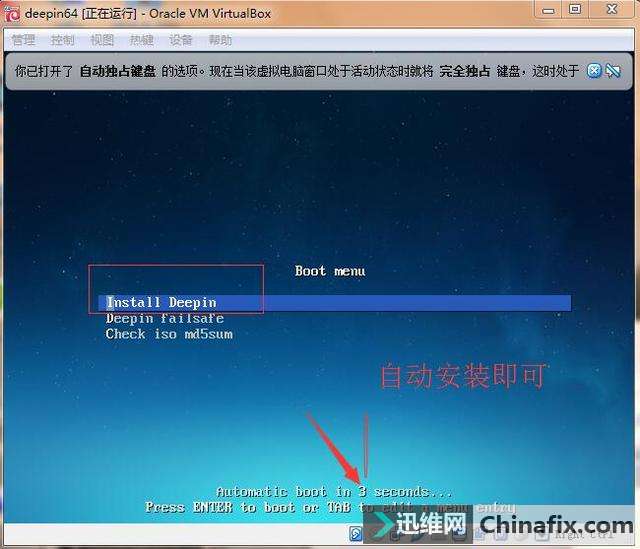
2.3注意鼠标要想切回宿主机可以按相应的HOST键盘(右边ctrl)
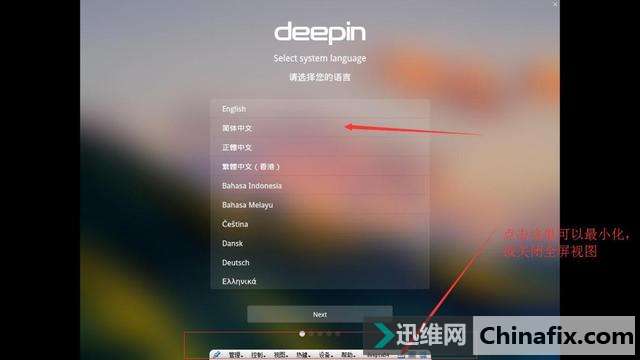
2.4在中国最好用中文,支持好
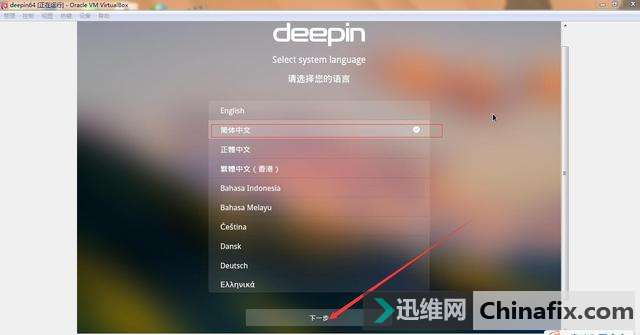
2.5虚拟机下一样可以体验
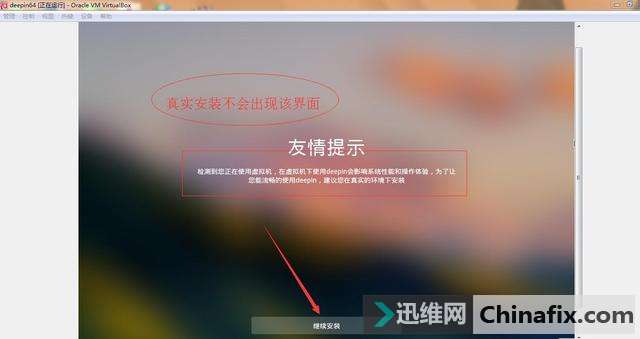
2.6设置用户名和密码,请牢记
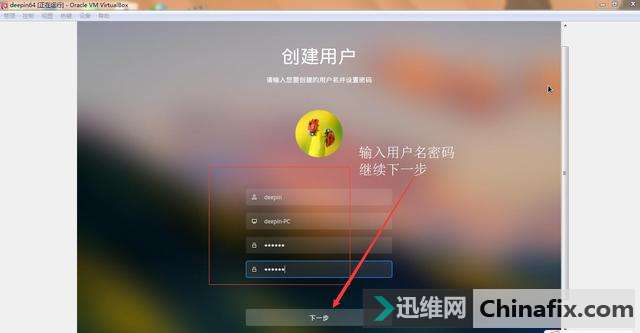
2.7中国是上海时区
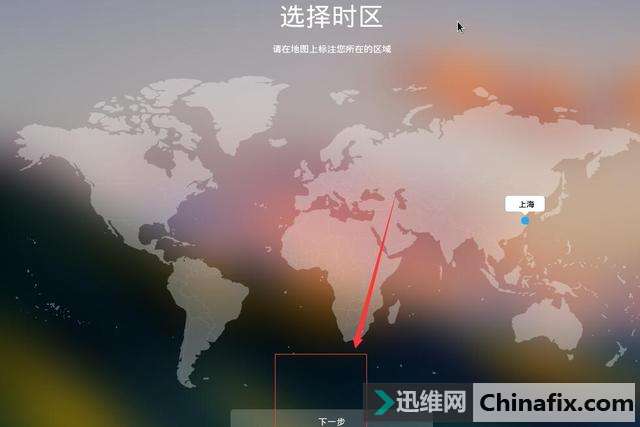
2.8在虚拟机下可以“肆意妄为”对硬盘进行设置。初级用户请运用简单方式
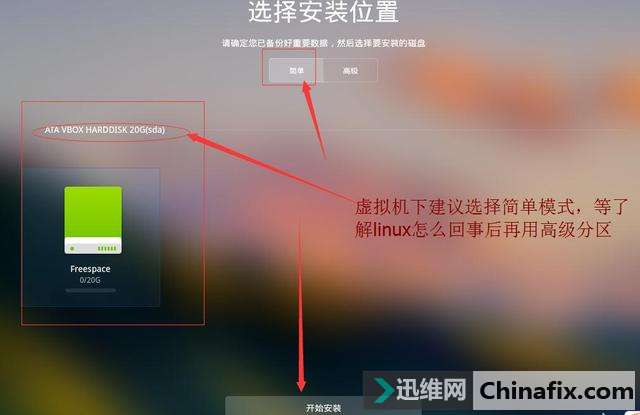
2.9简单也方便安装
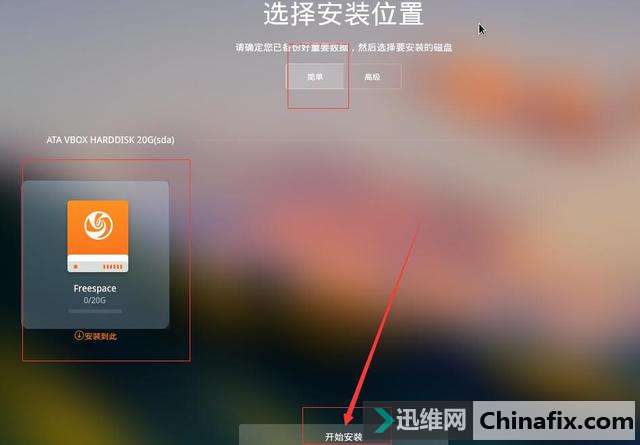
2.10准备完毕,可以安装了,
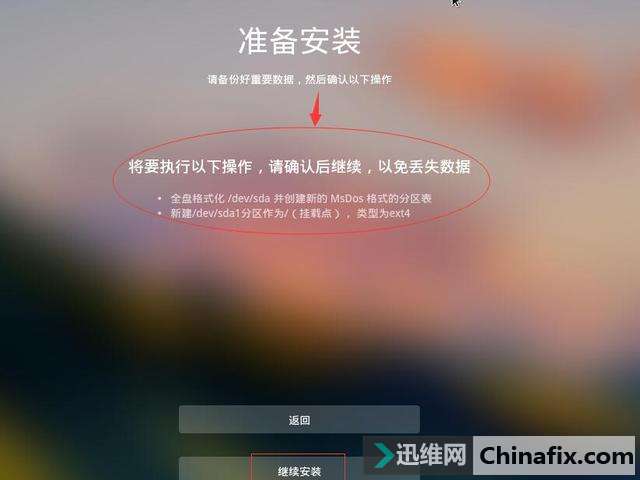
2.11耐心等待就好了
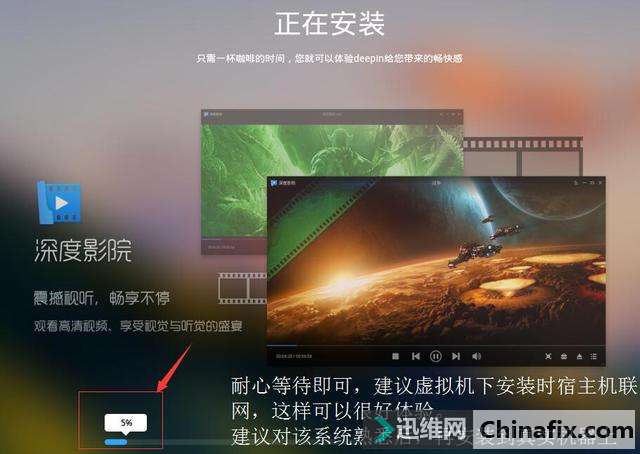
2.12安装完毕登录即可
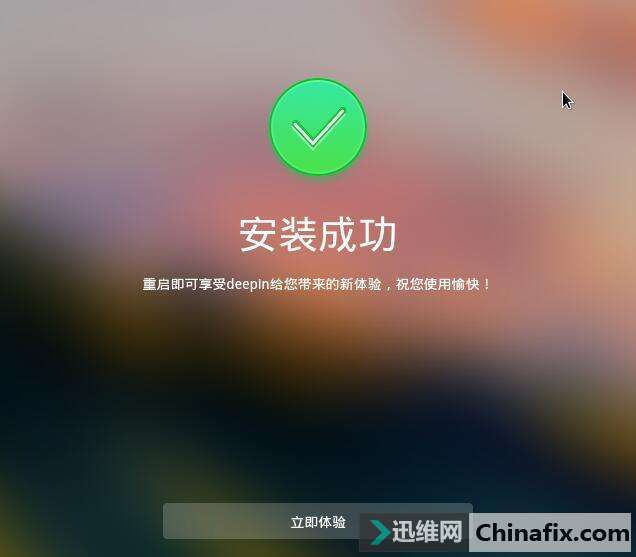
因为是在虚拟机下,重新启动前请卸载光盘文件,取消虚拟关盘挂载。 输入密码登陆即可
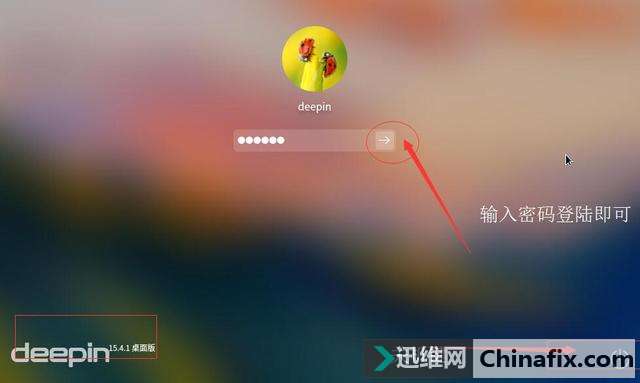
界面如下,真实机器下是没有此界面的
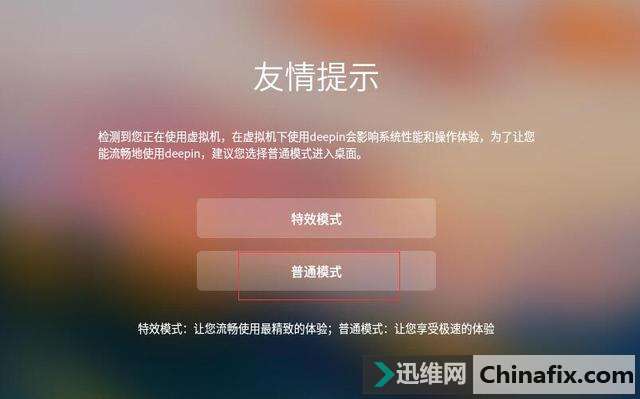
进入后如图
第三部分备注: ①请养成备份的习惯,重要节点生成快照,方便操作不当,可以恢复系统
②建议不要在虚拟机下运行生产业务系统,如果运行请运用专业虚拟机硬件设备及软件虚拟化平台及专业deepin版本或服务器版本,此版本仅供学习参考。
|