第一步:创建虚拟机 (1)打开virtual box软件
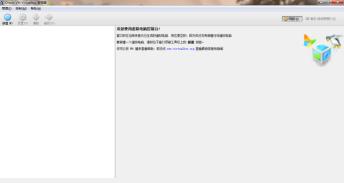
(2)点击新建,以安装windows 7 64位为例
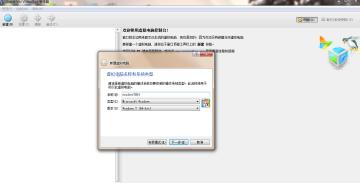
(3)点击下一步出现如下图所示。输入内存大小。
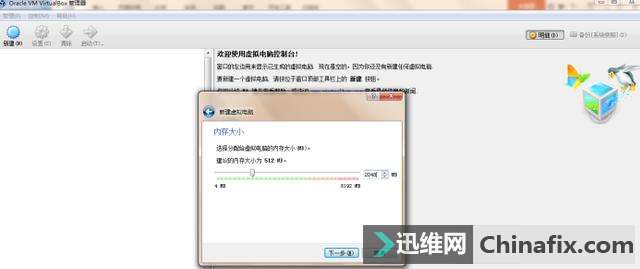
(4)继续下一步
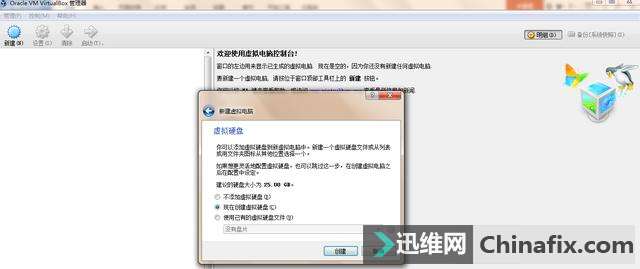
(5)继续下一步
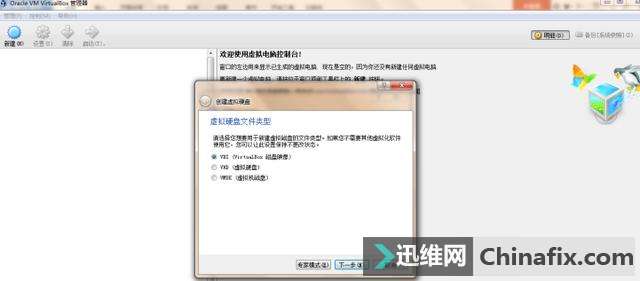
(6)这一步要创建动态的,节约宿主机物理磁盘大小。
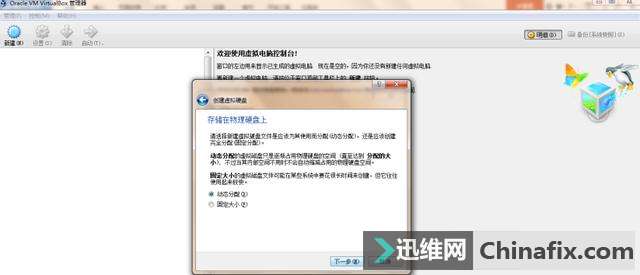
(7)根据实际情况,设置文件位置和大小,建议条件允许,设置容量大些。
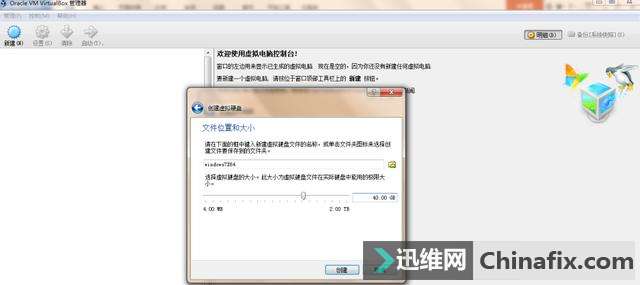
(8)到此创建完毕
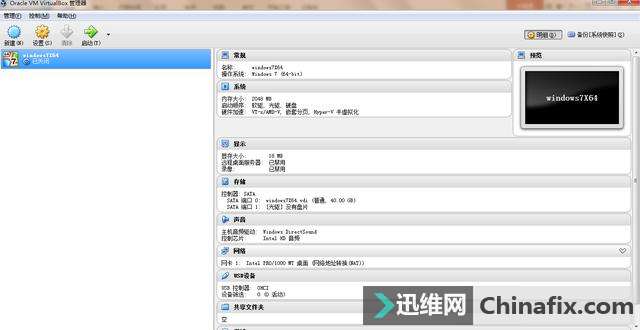
第二步:装windows 7 64位系统 (1)点击上图启动按钮,出现如图所示。选择镜像文件后点击启动
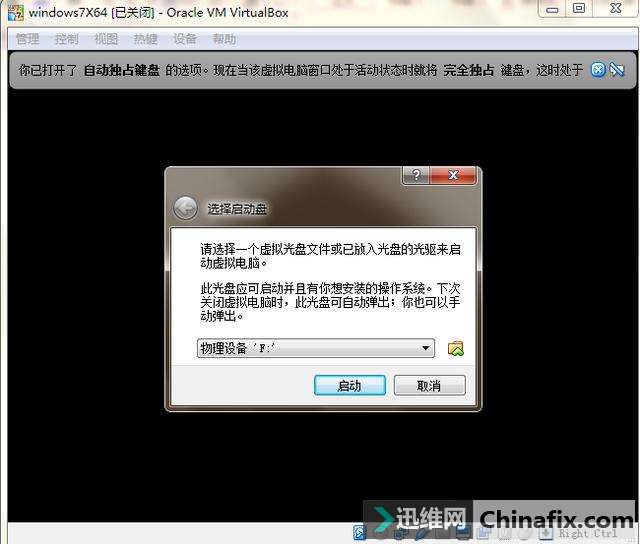
(2)启动后出现如图所示,点击下一步。(注意鼠标要想出来,必须用键盘右边的 Ctrl ,如图箭头所示)
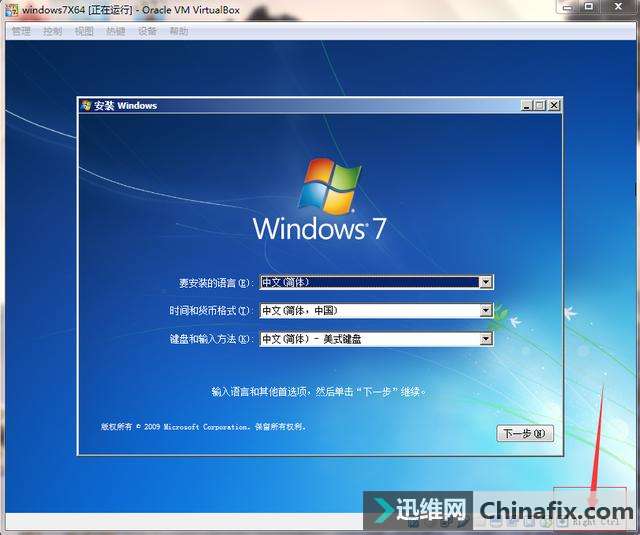
(3)点击“现在安装”即可

(4)点击我接受许可条款,进入下一步
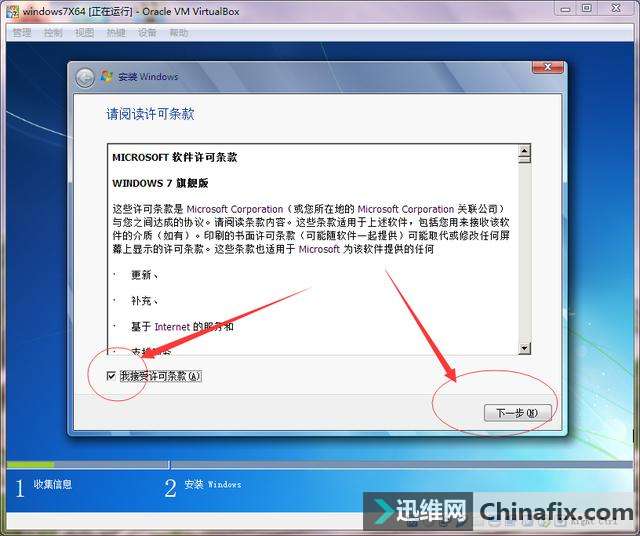
(5)自定义方式安装
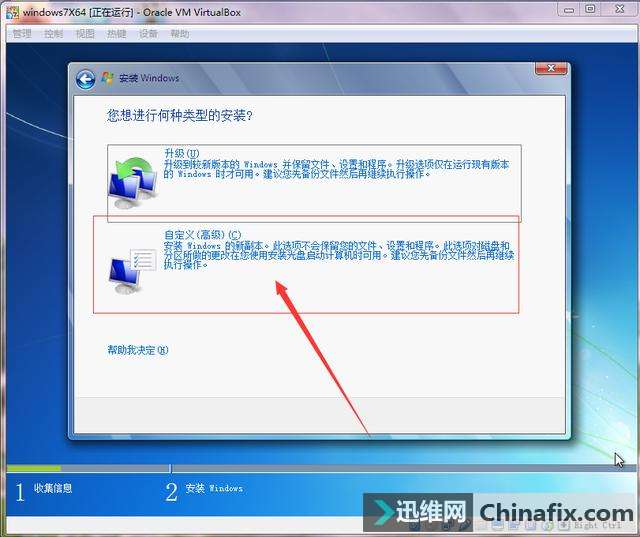
(6)点击 驱动器选项(高级),出现如图所示,选中未分配空间,点击新建,然后点击使用 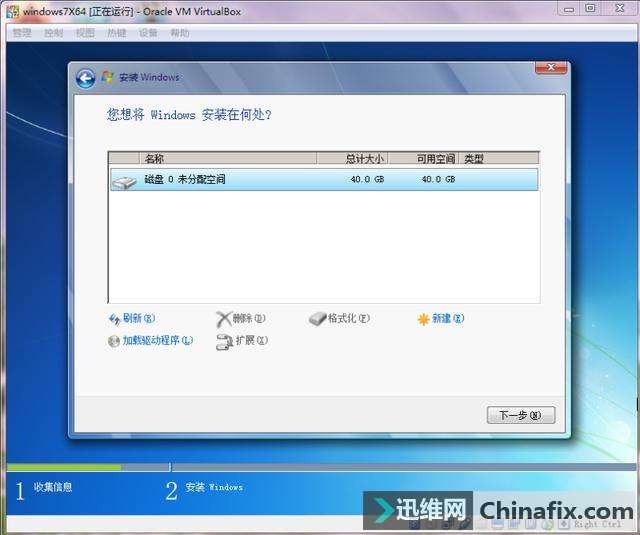
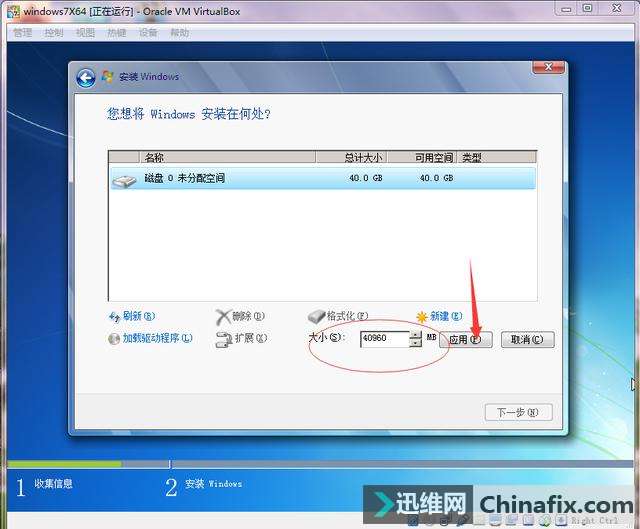
(7)系统需要创建额外的空间,点击确定
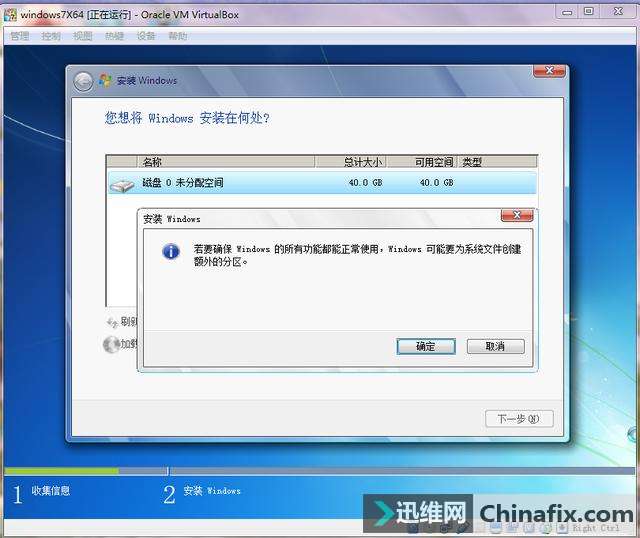
(8)点击下一步
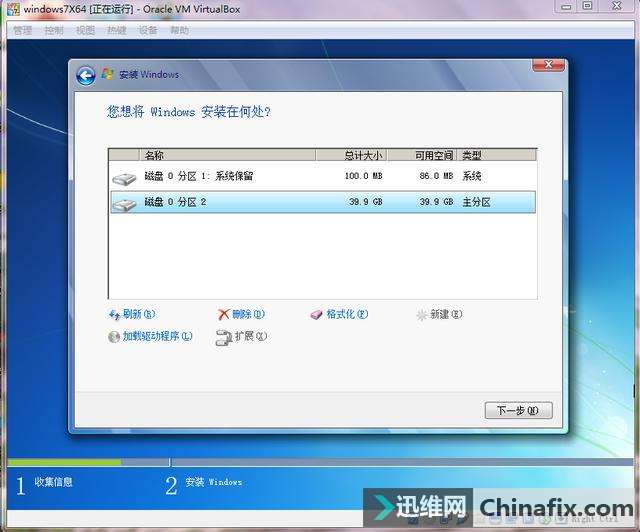
(9)耐心等待

(10)安装完毕后,键入新用户名306,密码可以不设,直接下一步,直到自动激活
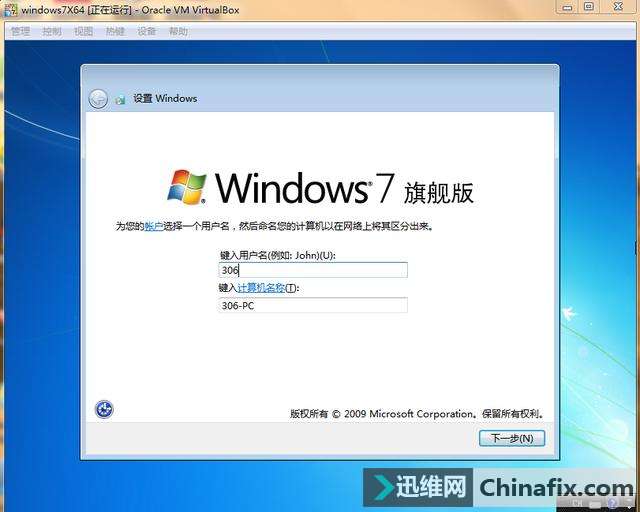
(11)如图所示
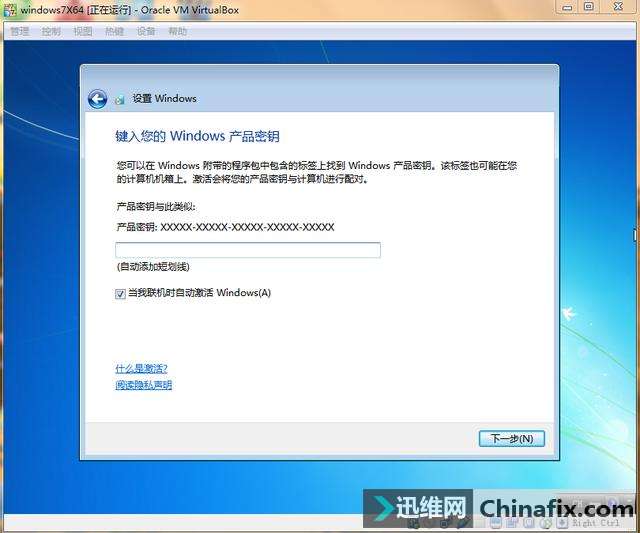
(12)运用推荐设置即可
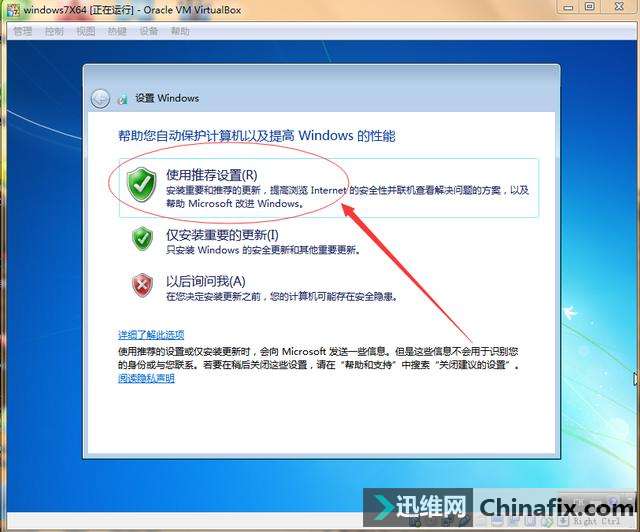
(13)设置系统时间
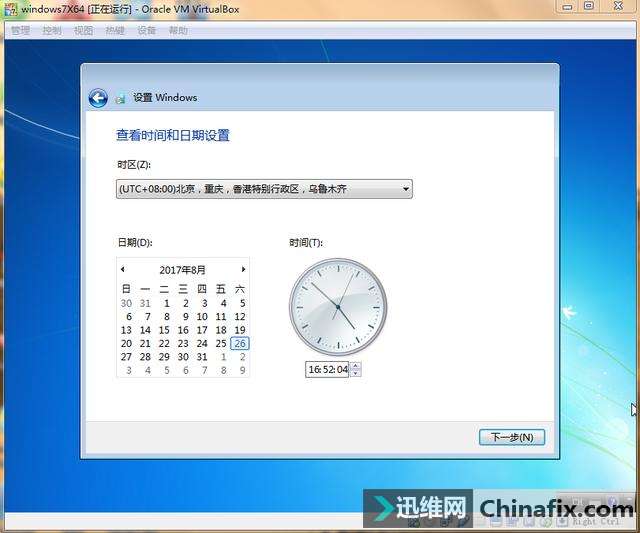
(14)设置工作环境,到此所有安装完毕。 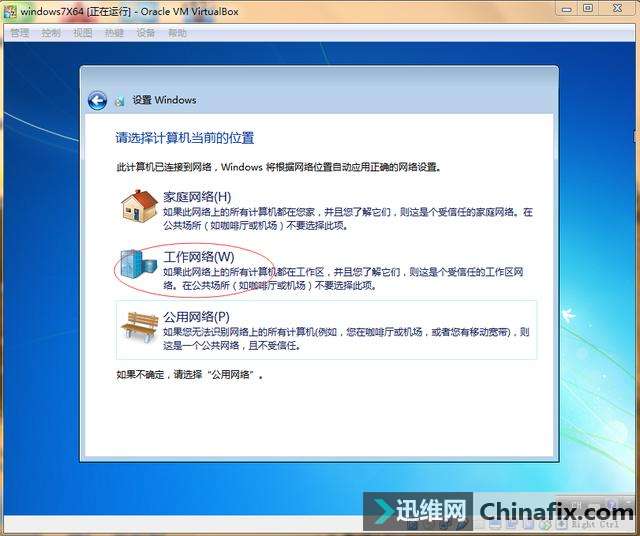

|