|
GHOST镜像文件即为GHO文件,可通过OneKey、光盘等进行还原系统,但是,我们现在更多的是将GHOST放进U盘内重装系统。U盘重装比其他软件更方便携带和运用,大大提升GHOST重装系统的安装率。因此,今天小编就为大家详细介绍U盘重装Win7系统的教程。
注:在运用U盘前,一定要备份好U盘内的数据。
准备工具:
1.U盘启动盘 U盘启动盘制作教程点我
2.下载ISO/GHO格式Win7系统镜像文件(自行度娘)
具体操作方式如下: 一、首先将下载好的Win7镜像文件复制到U盘中,如图:
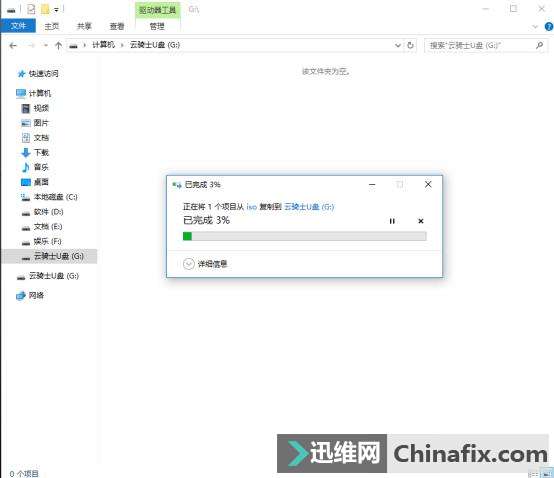
二、将制作好的U盘启动盘插入电脑USB接口,按下开机键启动电脑,并在电脑开机提示时按下电脑主板快捷启动键。 注:不一样品牌的主板启动快捷键都不相同,用户可运用云骑士装机大师查询自己电脑主板的快捷键
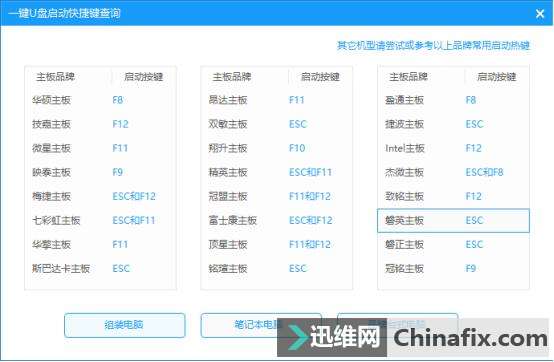
三、进入BIOS界面,在弹出的窗口中,我们用键盘上的“↑↓ ”键来选择前面制作好的U盘作为启动盘,然后按回车键进入启动盘界面
注:在选择U盘时,BIOS界面只会显示U盘品牌的英文名称,用户也可根据有关USB选项去选择。

四、设置好BIOS启动设备后,接着进入云骑士主菜单界面,用键盘上的“↑↓”键来选择【02 Win 8 PE(新型机)】然后回车,如图:
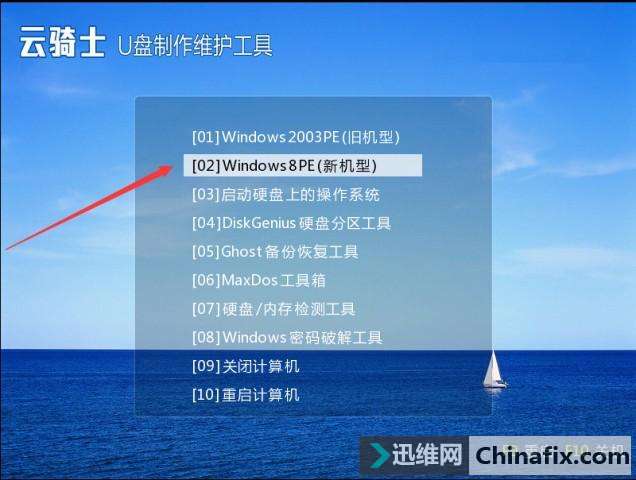
根据自己电脑配置选择32位或者64位进入,在这里小编以32位进行演示
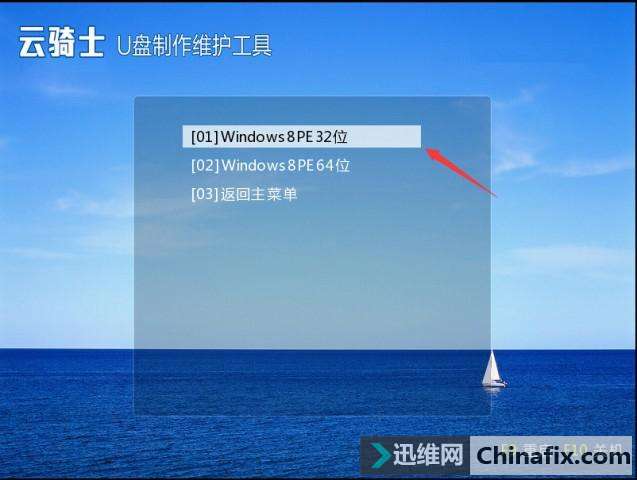
五、进入云骑士PE界面后,双击打开桌面上的【云骑士一键还原】,如图:
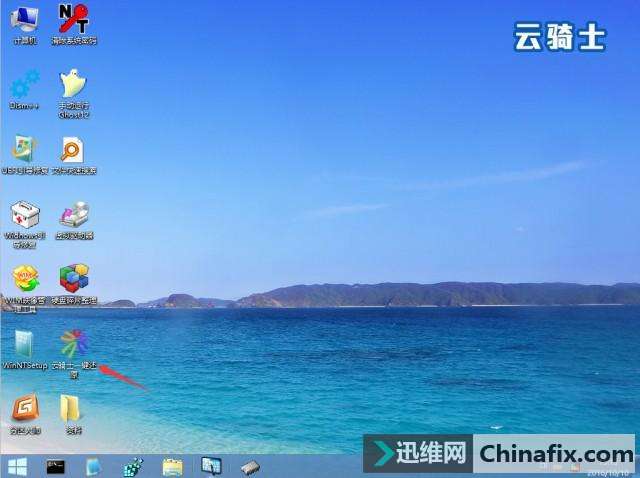
六、打开后,点击【浏览】,选择一开始就放在U盘中的GHO镜像文件,如图:
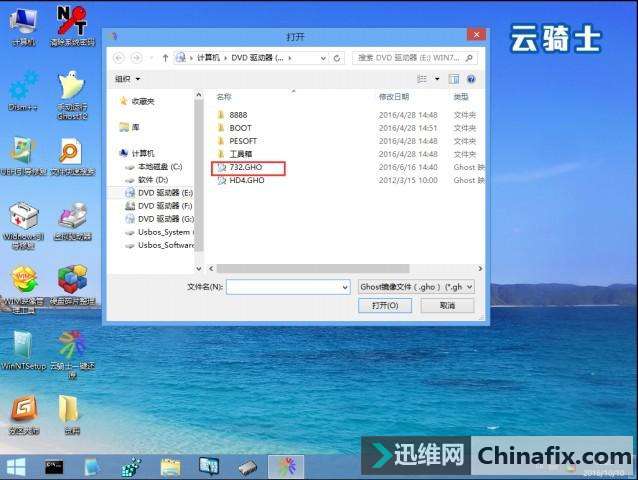
七、特殊情况外,一般我们都是以C盘为系统安装盘,在这里我们把Win7系统安装到C盘,选择后点击【确定】,如图:

八、这时系统会自动进行安装,在安装过程不要进行其他操作,以免造成安装失败

九、安装完成后,重新启动系统进入部署界面,只需耐心等待即可

十、部署完成后自动进入系统,到此,Ghost重装Win7系统就完成了。

以上就是GHOST重装Win7系统的详细教程,还没有学会用户可根据以上步骤去试着操作哦!
|