|
有时候我们不想要某个文件或文件夹,就会选择删除掉,删除的文件一般都会先保存在回收站里,然后清空回收站才能彻底删除。有时不小心错删了文件,我们还是可以在回收站里找回,不过回收站的垃圾越多就会占用磁盘空间,导致系统运行缓慢,对于一些不记得清空回收站的用户来说,最好的方式就是设置让回收站自动定时清空。小编这里就来给大家介绍Win10系统让回收站自动定时清空的方式步骤。
一、开机自动清除 1、首先按下Win+R键打开运行,输入shell:Startup回车;(或右击桌面空白处新建一个快捷方式)
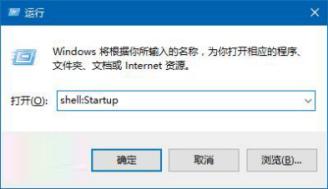
2、在弹出的创建快捷方式窗口中,在对象位置下面的方框中输入00001. 01cmd.exe /c “echo Y|PowerShell.exe -NoProfile -Command Clear-RecycleBin,点击下一步输入该快捷方式的名称; 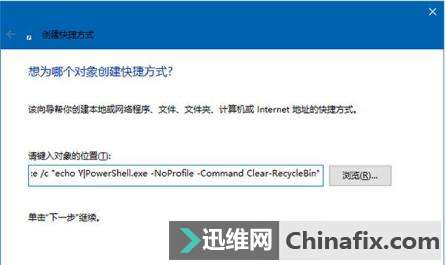
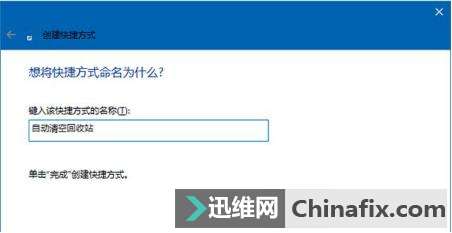
3、这时在桌面上就看到刚才新建的快捷方式,我们可以为其更换图标。这相当于新建了一个开机启动项,每次开机都会强制执行一次“清空回收站”,当然不需要的时候也可以选择删除这个启动项。 二、定时自动清除
1、在小娜搜索框中输入任务计划(或计划任务),回车进入;
2、点击右边栏的“创建任务”,输入任务名称,在最下方的配置下拉菜单中,选择“Win10”; 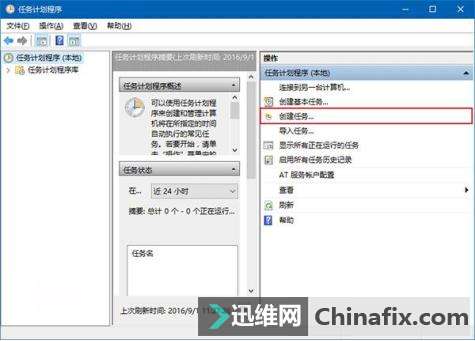
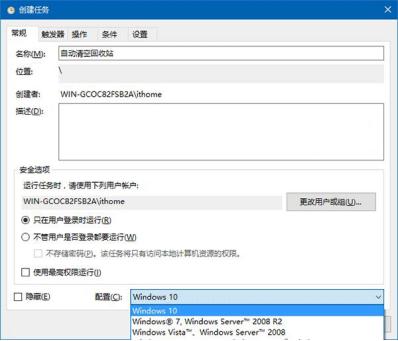
3、切换至触发器项,点击新建按钮,在开始任务下拉菜单中,可以选择任务执行的时间频次,也可以自定义特定时间,设定截止日期等;
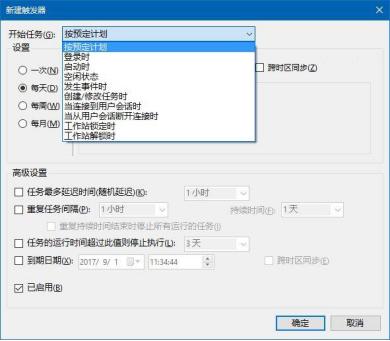
4、切换至操作项,同样点击新建按钮,在程序或脚本中加入cmd.exe,在添加参数中,输入内容:/c "echo Y|PowerShell.exe -NoProfile -Command Clear-RecycleBin",确定即可生效;
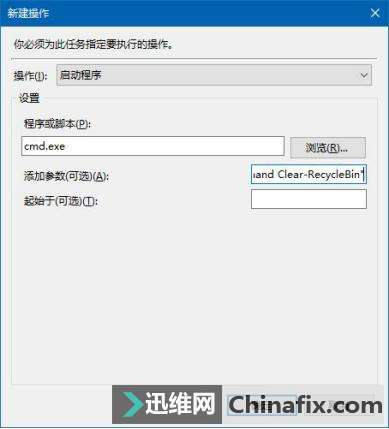
5、切换至条件项,取消勾选电源下的“只有在计算机运用交流电源时才启动此任务”,防止 笔记本和平板用户任务经常失效;
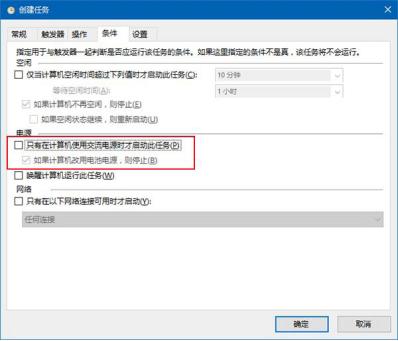
6、在设置项中,也可以选择设置一些关于任务执行的意外情况处理方式;
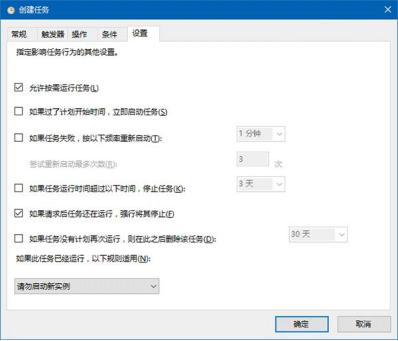
点击确定完成上述操作后,即可让任务生效。如果不想让任务继续执行,可在“任务计划程序库”中找到并点击该任务,然后在右下角的操作选项中将其禁用或删除即可。
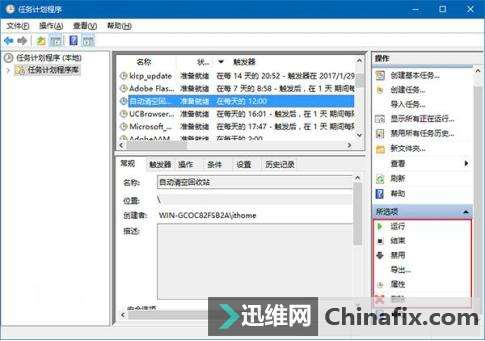
关于Win10系统设置回收站自动定时清空的操作方式就为大家介绍完了,有需要的用户可以按照上面的方式设置定时清空回收站。
|