|
Word是我们工作中经常运用的办公软件,有时候在Word文档中有很多数值、数据,需要我们进行求和、汇总,不过有些小伙伴并不知道Word中有求和功能,用着计算机算,那工作效率不能直视,那么该怎么运用Word文档的求和功能呢?下面一起来看看Word文档求和功能运用教程。
Word文档运用求和教程:
1、将鼠标定位在要插入公式的单元格中,在“表格工具”栏中,单击“布局”选项卡;在“数据”组中单击“公式”按钮 。
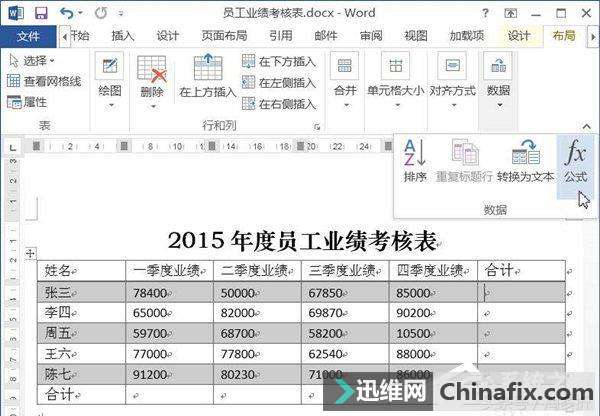
2、弹出“公式”对话框,此时,在公式文本框中自动显示公式“=SUM(LEFT)”,单击“确定”按钮。该公式表示对单元格左侧的数据进行求和。
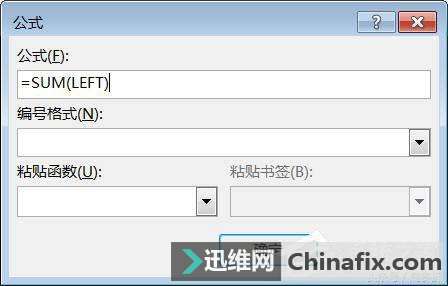
3、此时,选中的单元格就自动应用求和公式。
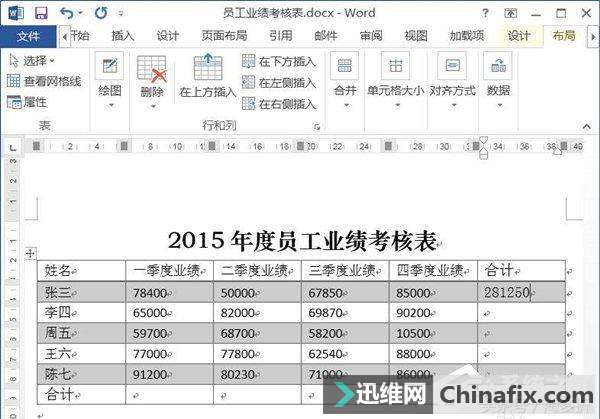
4、将求和公式复制并粘贴到下方的4个单元格中。
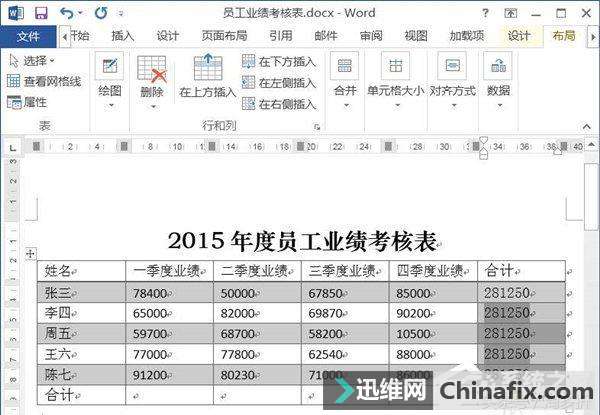
5、将鼠标定位在要插入公式的单元格中,在“表格工具”栏中,单击“布局”选项卡;在“数据”组中单击“公式”按钮。
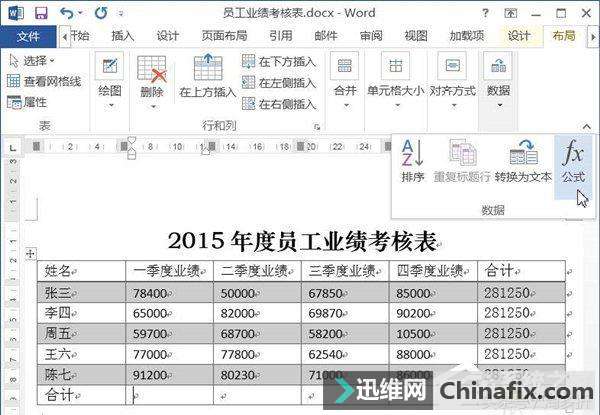
6、弹出“公式”对话框,此时,在公式文本框中自动显示公式“=SUM(ABOVE)”,单击“确定”按钮。该公式表示对单元格上方的数据进行求和。
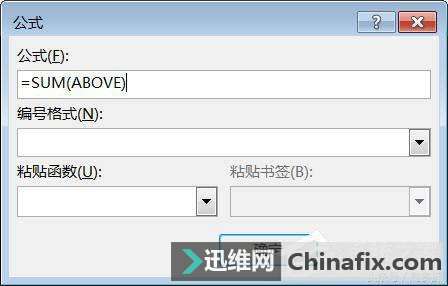
7、此时,选中的单元格就自动应用求和公式。
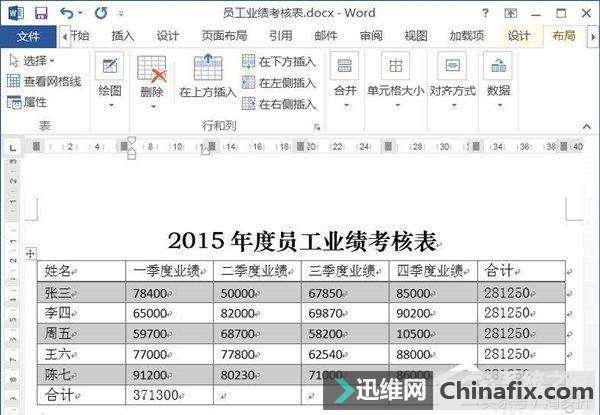
8、将求和公式复制并粘贴到右侧的5个单元格中。
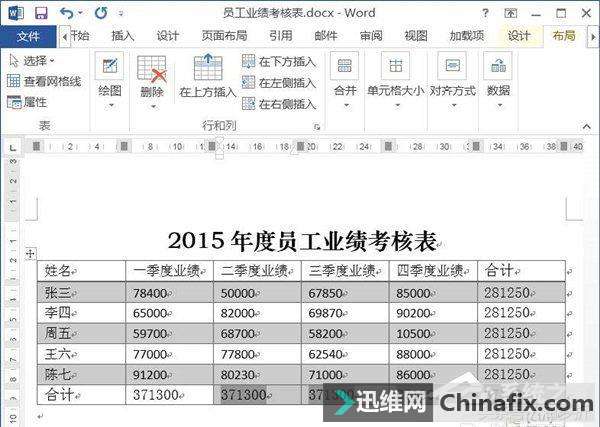
9、按下“Ctrl+A”组合键,选中整篇文档,单击鼠标右键,在弹出的快捷菜单中选择“更新”命令。
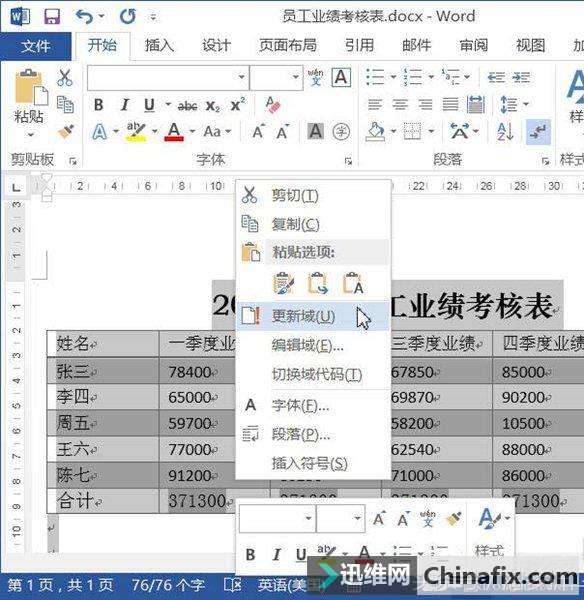
10、此时之前复制并粘贴的数据,就自动更新了。此时就完成了Word中表格数据的计算。
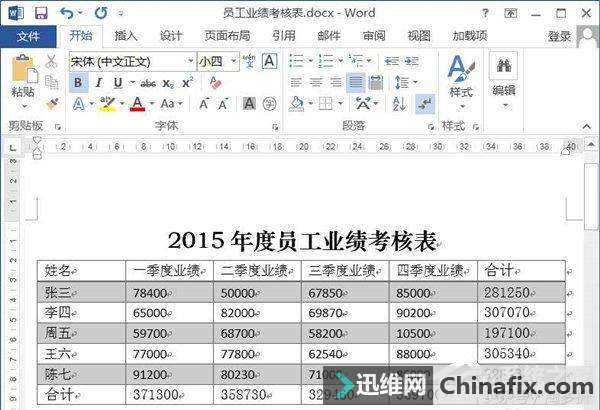
以上就是Word文档求和功能的运用教程,你学会了吗!希望本教程对大家有所帮助!
|